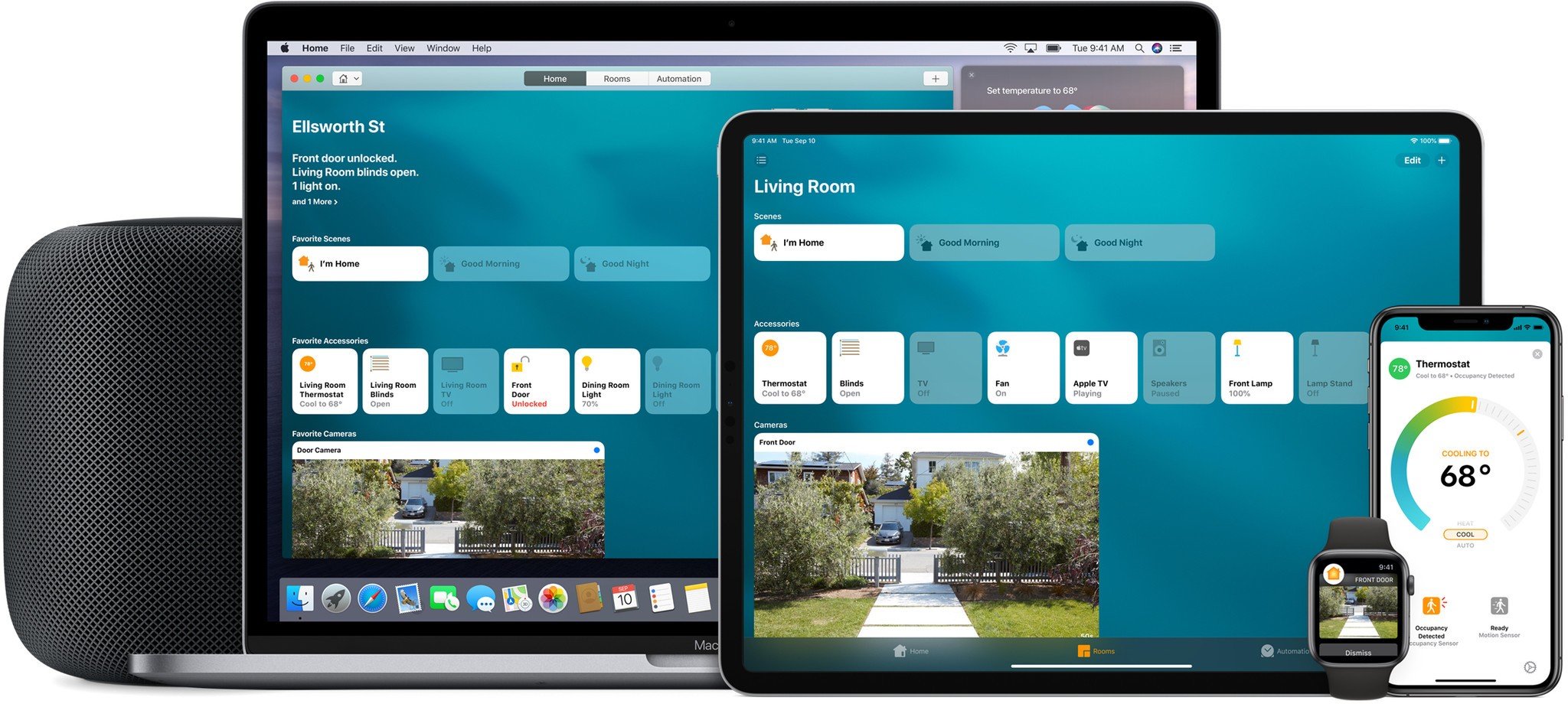What's new in HomeKit in iOS and iPadOS 14

Apple's HomeKit and the Home app didn't get a radical redesign or a ton of new features in iOS 14, but there are indeed some significant improvements to be found. For this year's iOS release, the majority of changes are centered around HomeKit cameras, bringing them to the big screen on Apple TV, and adding in support for Face Recognition and Activity Zones. Of course, there are also some smaller visual tweaks and features as well, so let's dive into everything that is available in HomeKit in iOS 14.
Accessory setup
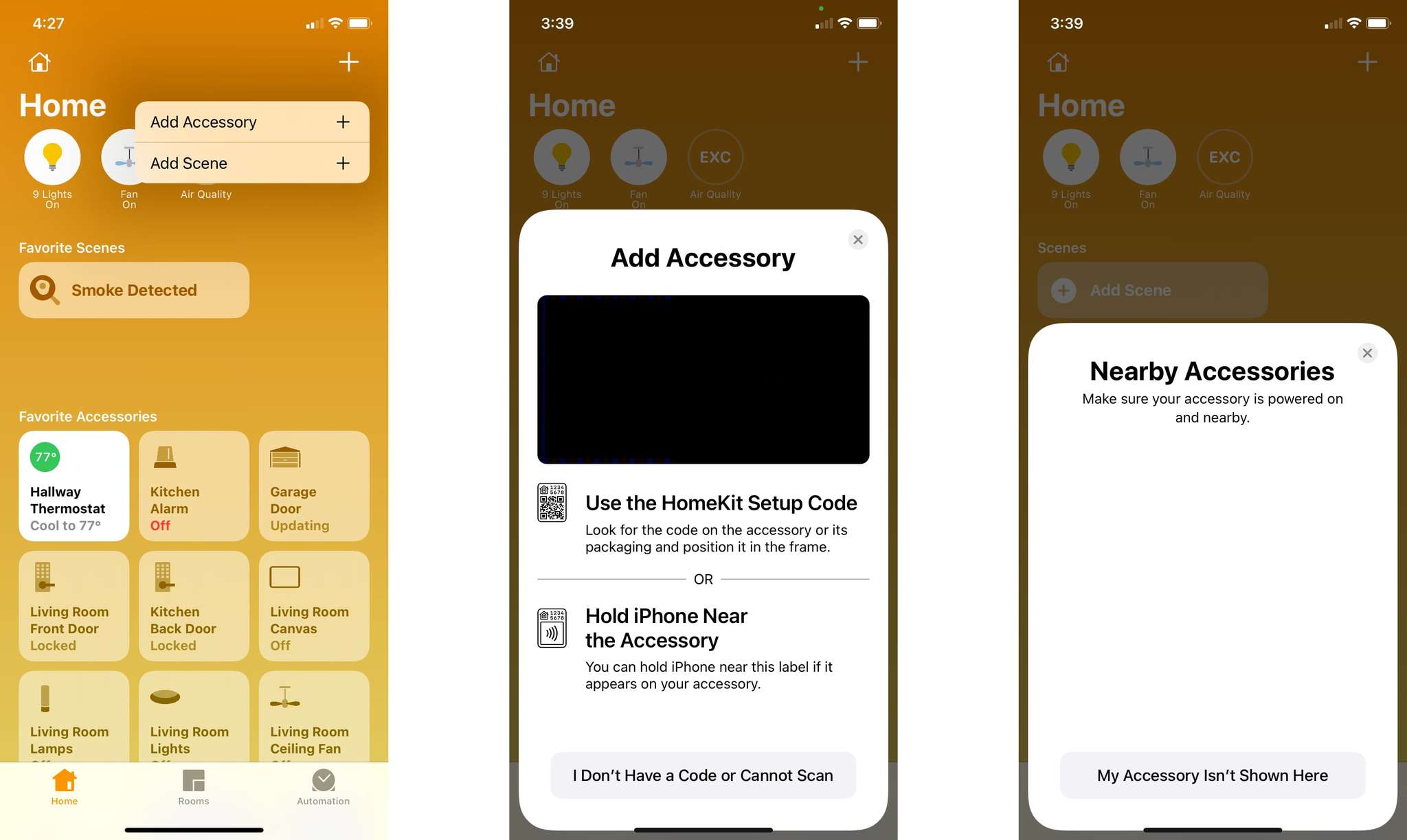
In iOS and iPadOS 14 setting up a HomeKit accessory will look a little different, yet somewhat familiar. Just like with the AirPods and the HomePod, users will now see a smaller overlay appear when attempting to pair an accessory from within the Home app.
Accessory pairing still begins with tapping the "+" icon in the Home app, and then by choosing "Add Accessory" on the pop-up menu, so the actual process remains the same, it will just take place in the smaller overlay. Upon scanning the pairing code, the Home app will display a large icon depicting the type of accessory, such as a light bulb, then ask users to confirm that they want to pair the accessory.
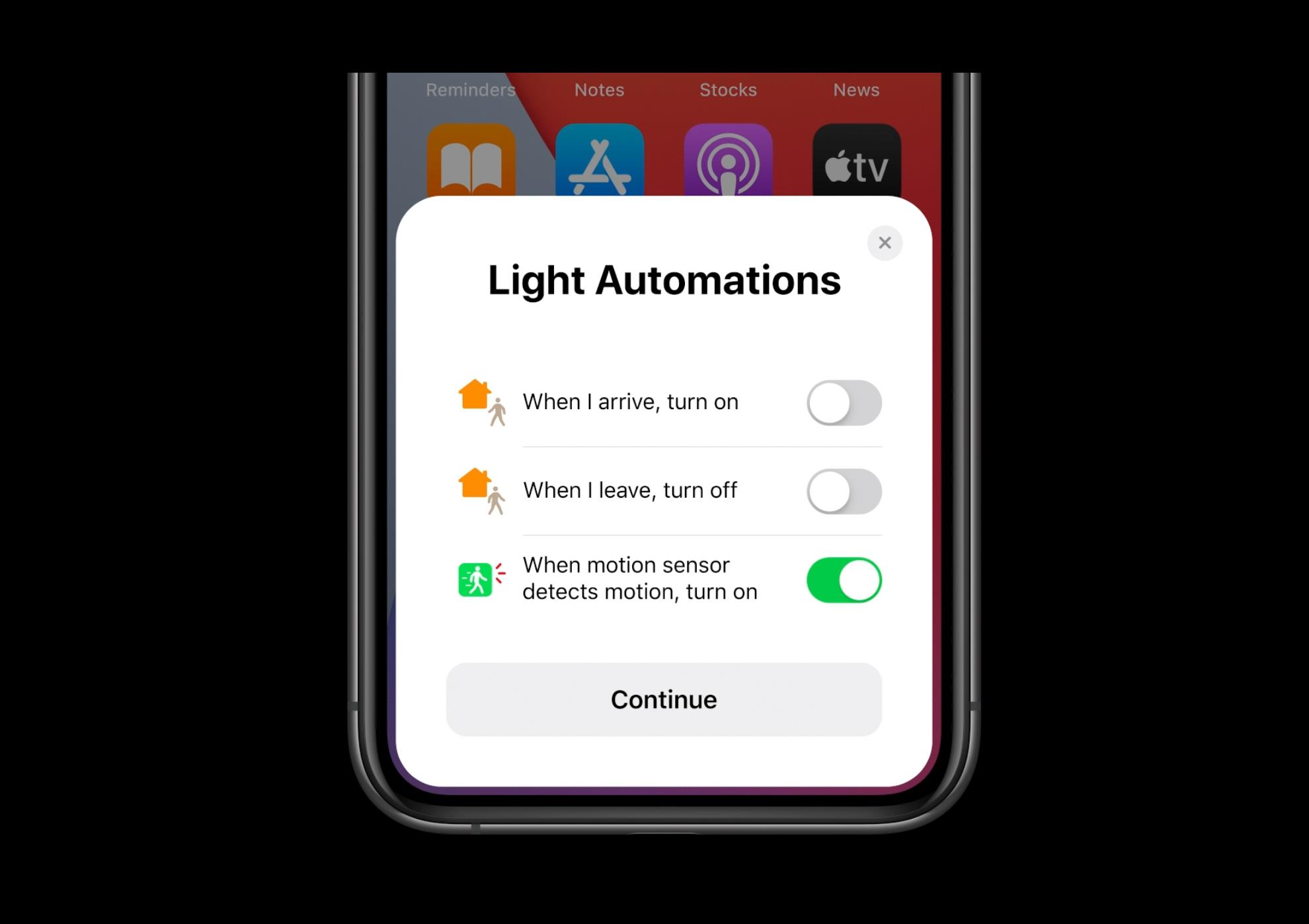
Once an accessory is paired, users are presented with a couple of additional screens that provide handy suggestions for automation, like having a light bulb turn on when you arrive at home, and scenes, like turning it off for movie nights. If you would like to incorporate these suggestions into your HomeKit home, all you need to do is toggle one on from these screens, the Home app does the rest.
Control center
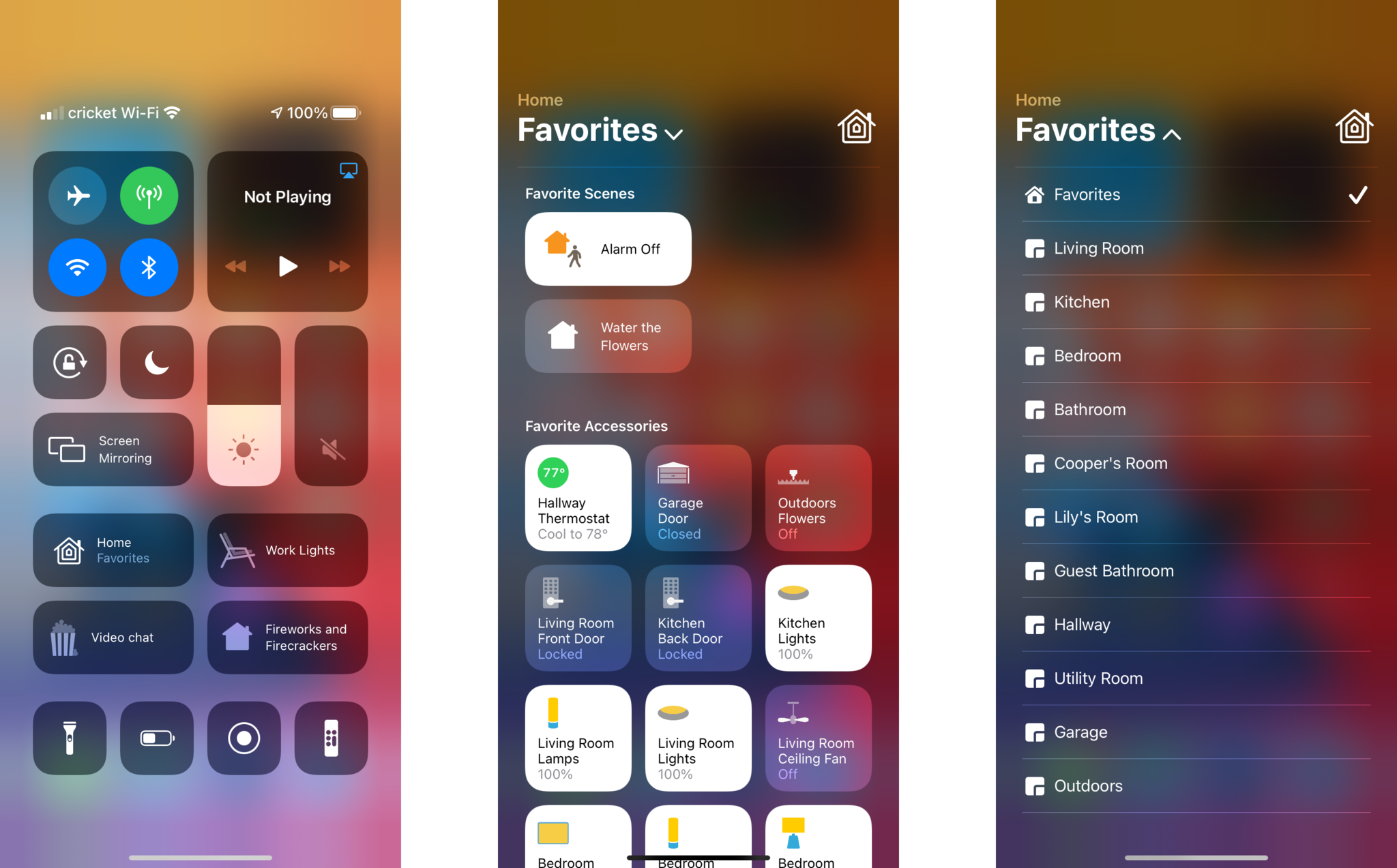
HomeKit controls have also gotten some love in iOS 14 in the form of a new Control Center layout. The latest update brings support for favorites and most used scenes right in line with other controls, so you no longer have to tap into a Home icon to gain access to them.
HomeKit accessories are shown in the same icon sizing as other controls buttons, like Screen Mirroring. Scenes in Control Center include icons that mimic their appearance in the Home app, making them easy to recognize with a glance, and setting them into motion requires just a tap.
In addition to scenes, Apple has included a button that is dedicated to all of the favorites within a home, which includes individual accessories. Tapping this button will present you with a slick overview that is pretty much the same as the Home tab within the Home app, just with a nice transparent effect. In this view, tapping on an accessory or scene will toggle it on or off instantly, and you can also dive deeper by selecting a specific room at the top to access accessories that are not marked as favorites.
iMore offers spot-on advice and guidance from our team of experts, with decades of Apple device experience to lean on. Learn more with iMore!
Unfortunately, HomeKit cameras are not included in this new view or in Control Center in general, and the Home app isn't included with the new iOS 14 widget functionality. Apple has also left the old Home button Control Center option available, as well, if you just want access to the accessories without the scenes.
Home app overview & visual changes
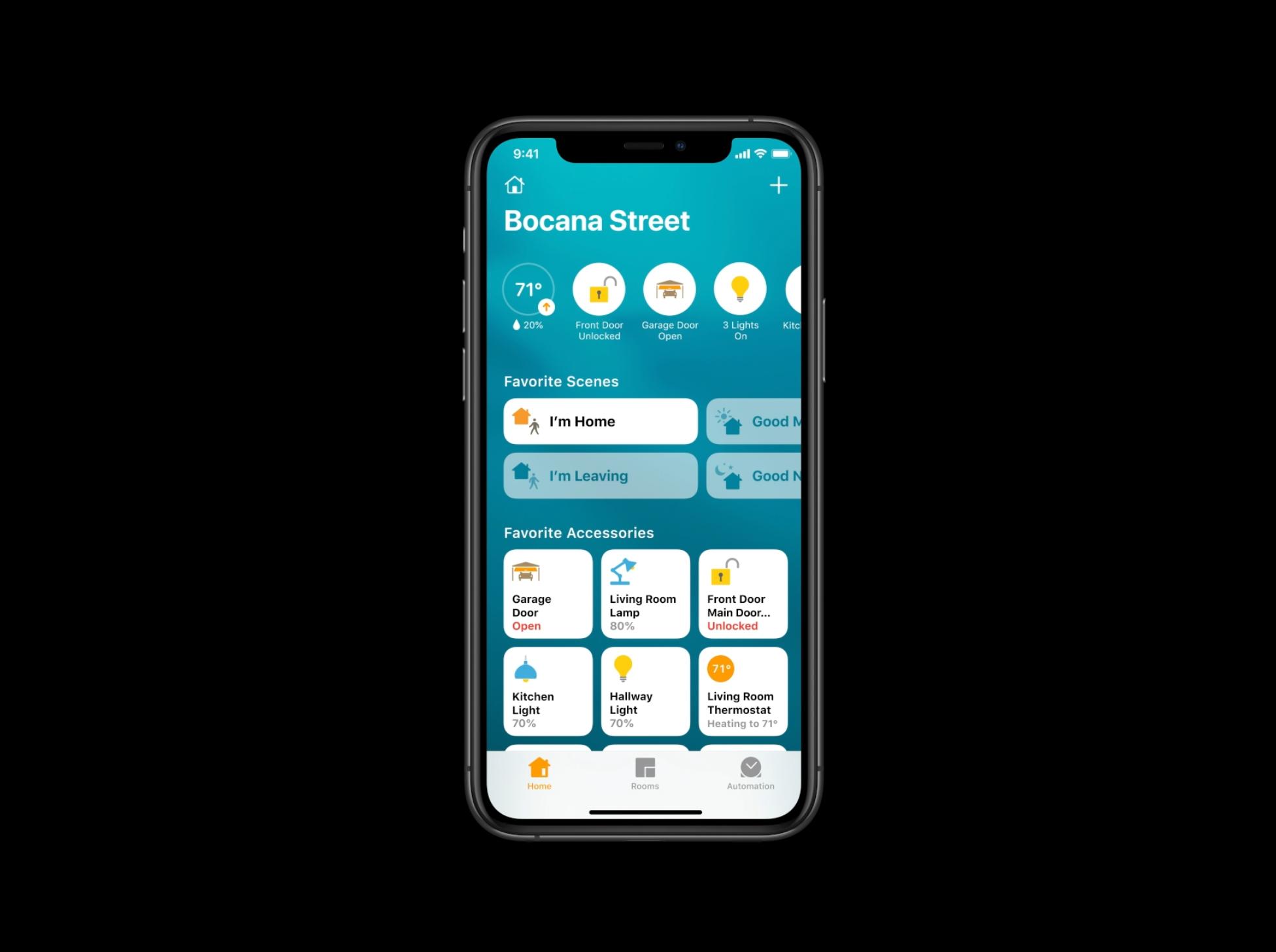
In the Home app, Apple has redesigned the status overview area to include circular icons for accessories that are in use. This new view replaces the text descriptions that were used to relay the number of lights that are on in the home, or if a door is unlocked.
In iOS and iPadOS 14, the text area has been replaced with a set of circular icons to represent home status at a glance. Users can tap directly on these icons to quickly change accessory states like closing a HomeKit-enabled garage door opener if it is listed as open.
Accessing Home settings has been slightly altered as well, with the Home icon in the top left-hand side of the app now presenting a popover menu that also includes a quick way to jump between rooms.
Suggestion toggles
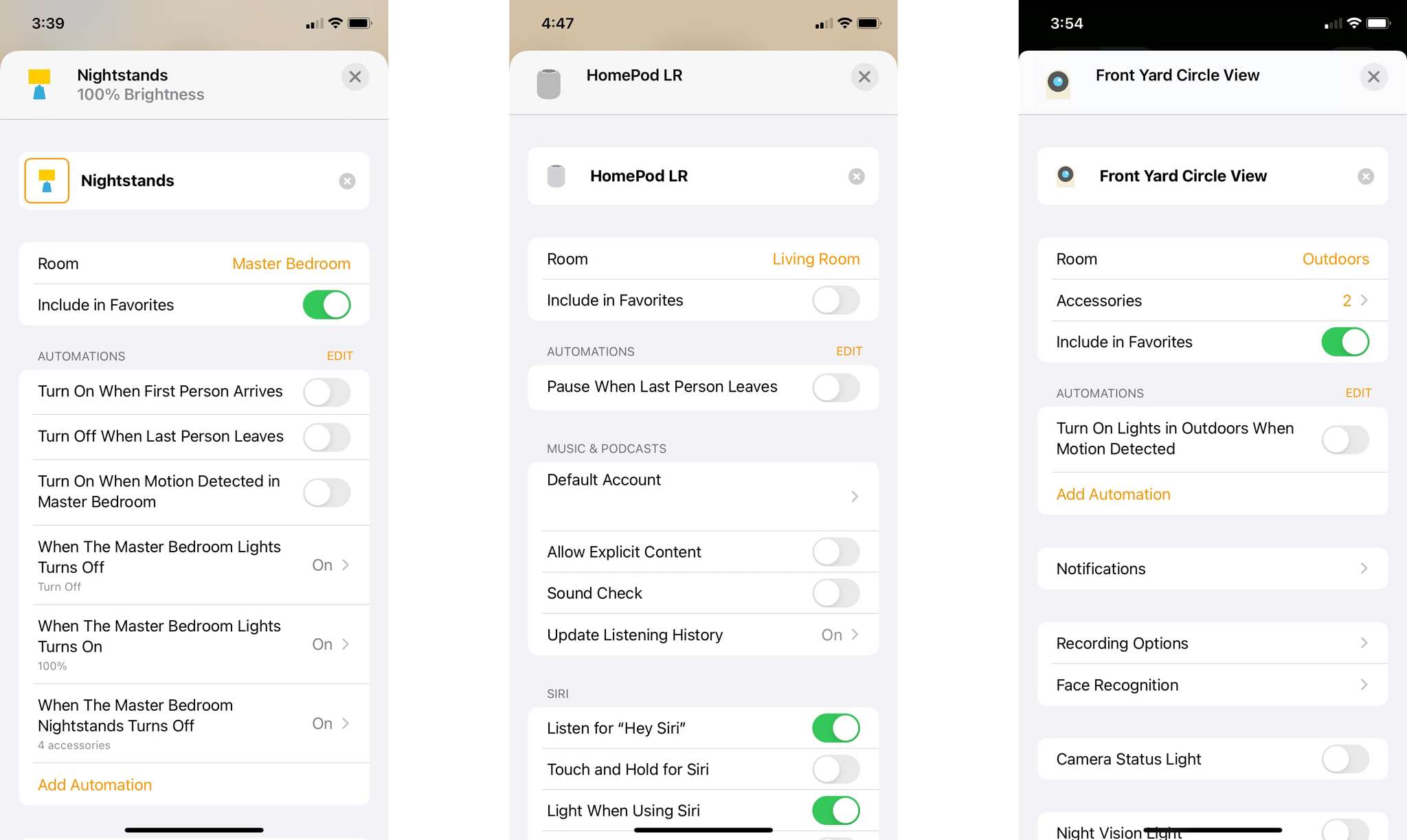
When viewing settings for HomeKit accessories, you will now see a list of suggested automations and existing automations. In most cases, the Home app suggests location-based automations, and include accessory specific controls like one for the HomePod for pausing playback when the last person leaves.
This list also includes quick toggles for enabling or disabling the automations just like with Control Center, which makes it easier to track down a specific automation when you want to make temporary changes.
iPadOS 14 and macOS Big Sur side bar
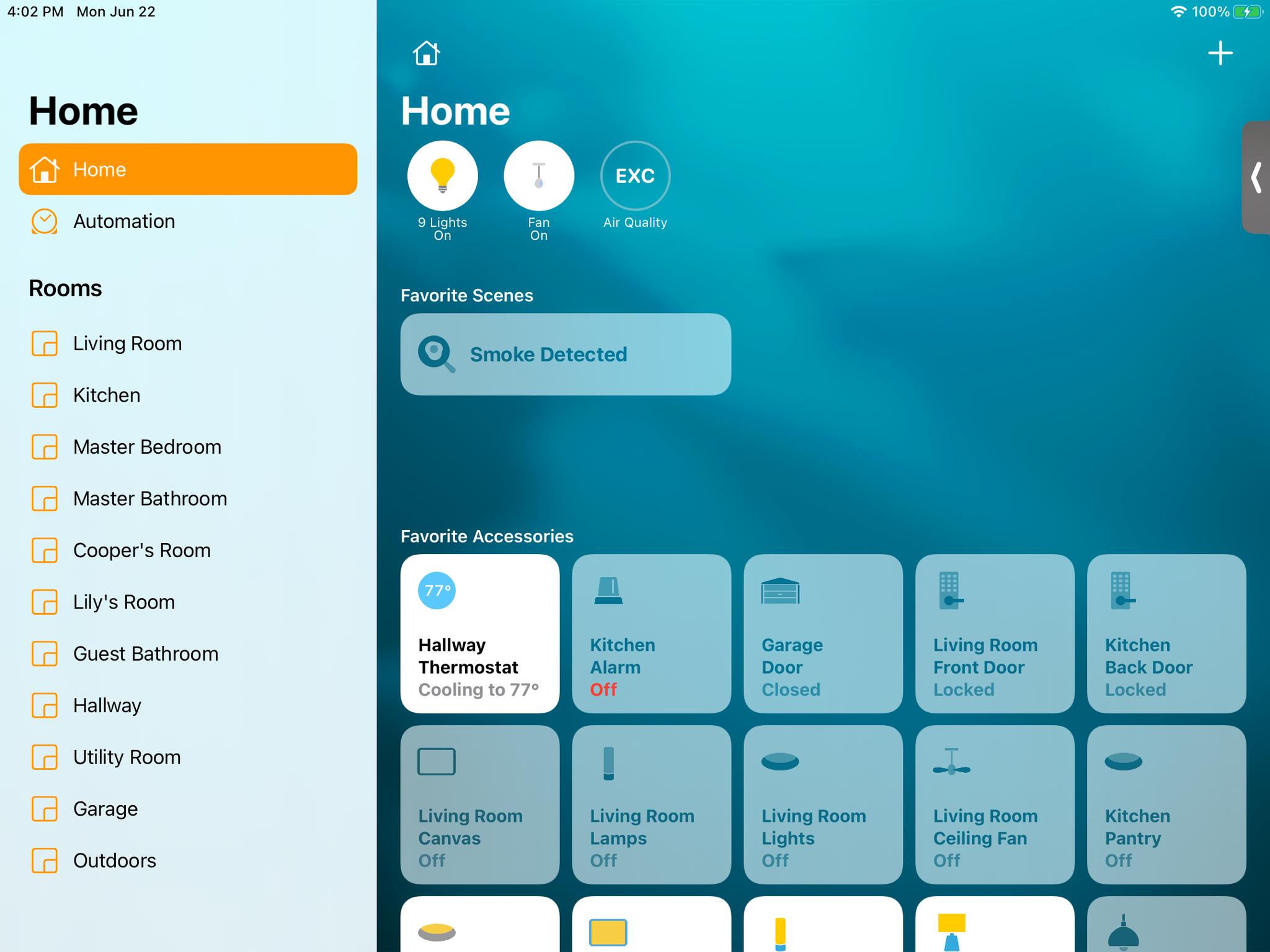
Along with other Apple apps in iOS 14, the Home app on the iPad and on macOS 11 Big Sur has gained a new sidebar view. Upon launching the Home app, you will now see a list of all of your rooms within the home, as well as a quick menu to access the automations screen and the Home screen.
At this time, the sidebar only works as an easy way to jump from room to room. You cannot drag accessories into rooms or edit the bar in any way.
Face Recognition
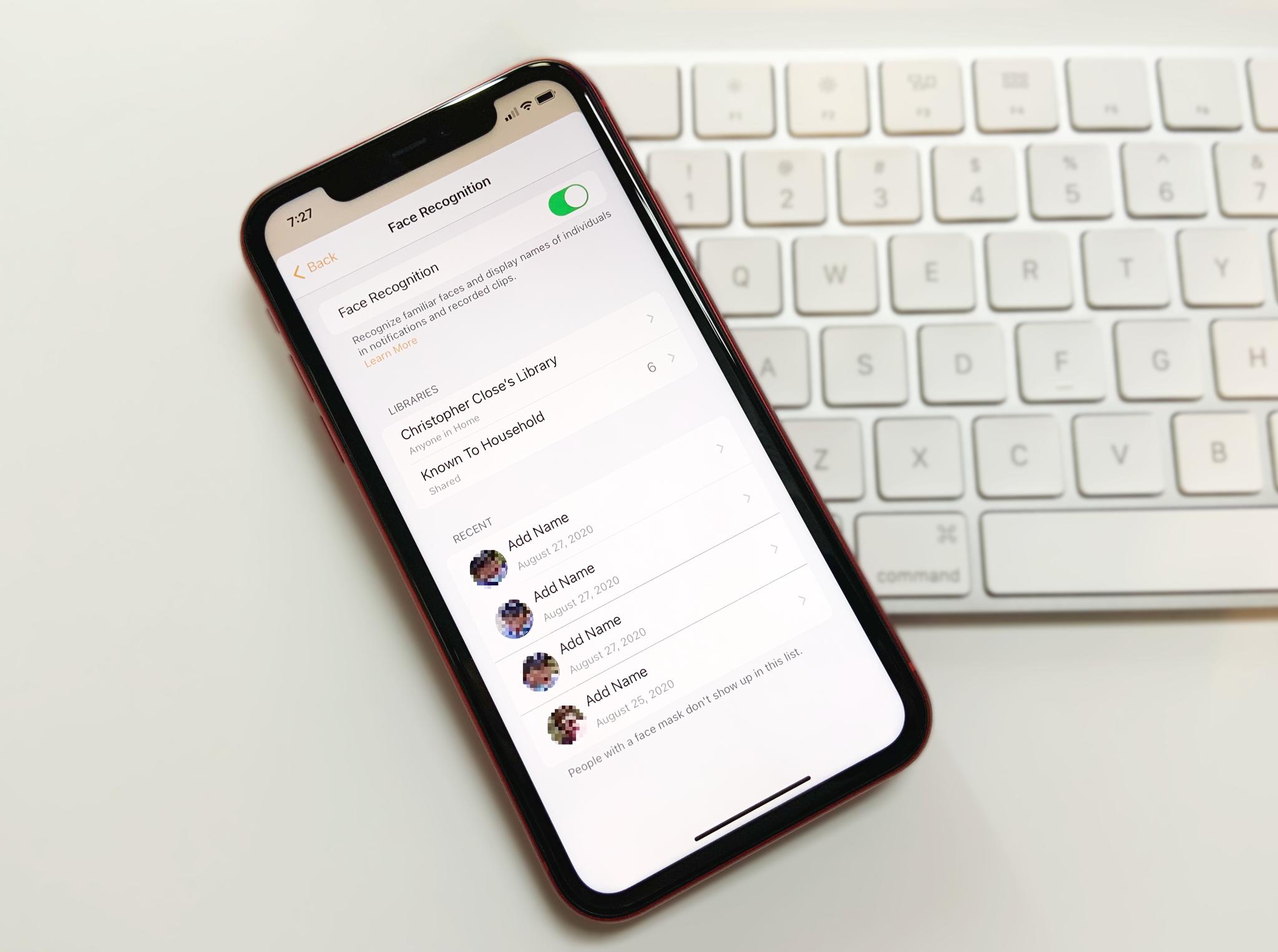
Apple's HomeKit Secure Video while still somewhat in its infancy, already works in the background to provide smart notifications based on the action within a supported camera's view. In combination with a HomeKit hub, such as an Apple TV, HomePod, or an iPad, image analysis is performed locally to determine whether a motion event includes a human, animal, or vehicle.
In iOS 14, Apple is taking this analyzation process even further, through Face Recognition. Just like its name suggests, the latest feature can distinguish between people in a camera or doorbell view and can provide notifications that include a person's name. An example of this would be a notification that states "The Front Yard Camera has detected Jon", or "Jon is ringing the doorbell" which is perfect for keeping tabs on the happenings of the home throughout the day.
Faces are trained through tagging in the Photos app, so there isn't a new process to learn, making it easy for everyone to get up and running. For instances where HomeKit is unable to determine who is within its view, a list is presented in the home app that allows you to assign an image to a particular person. The Face Recognition feature can also be used to filter out notifications for individuals as well, which could be great for preventing tons of alerts if your kids are outside playing.
HomePod and doorbells
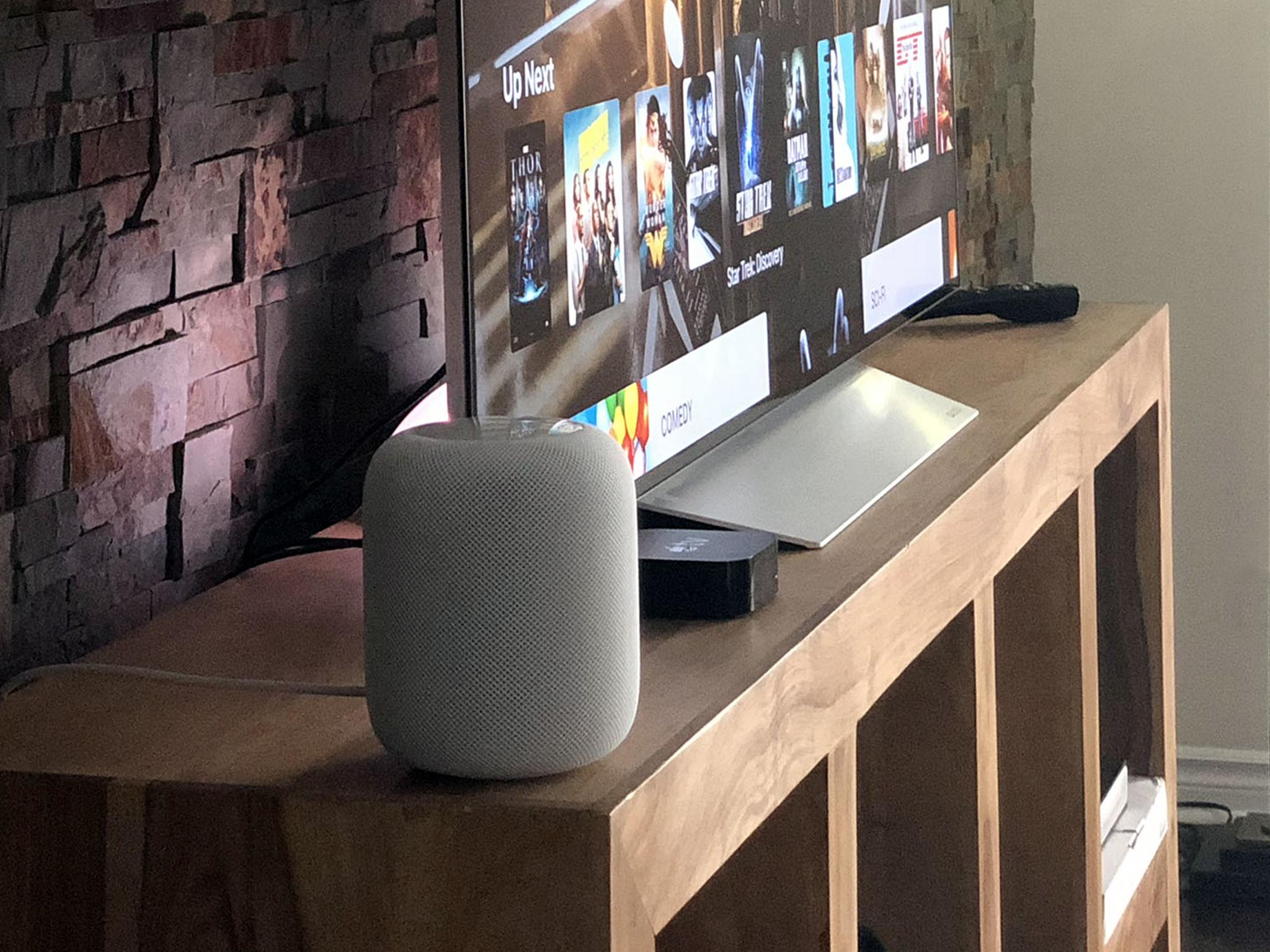
The latest Face Recognition features for HomeKit also integrate with Apple's smart speaker, the HomePod. When someone presses the button on a doorbell, the HomePod can announce who is actually at the door, which will be amazing once a compatible, HomeKit Secure Video-enabled doorbell, is actually available in North America.
For HomeKit doorbells that do not support HomeKit Secure Video, like the Yobi B3 which we recently reviewed, the HomePod can still act as a basic chime. This option is available right in the settings panel for your doorbell in the Home app, and if you have multiple HomePods, you can have them chime all over the house.
Activity zones for cameras
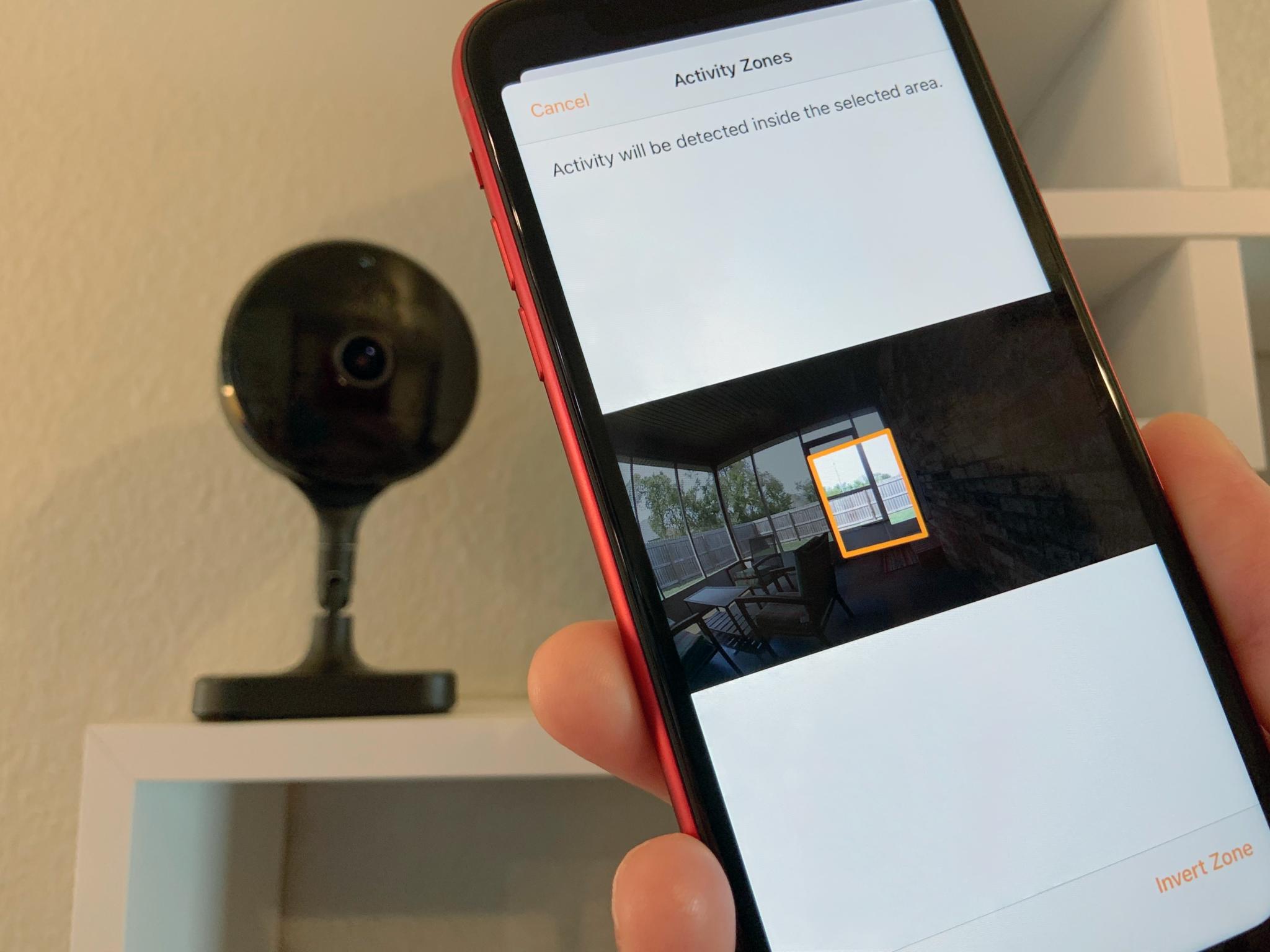
HomeKit cameras, while great, have been hampered by the lack of custom Activity Zones, creating a mess when it comes to notifications. This has changed in iOS 14, with Apple finally providing this much-needed capability, which is set directly in the Home app.
The Activity Zone feature allows users to define which areas in a camera's view will be used for detection, by drawing and positioning custom shapes. In addition to drawing shapes for specific areas, users can also use an invert option that can make covering larger areas quicker.
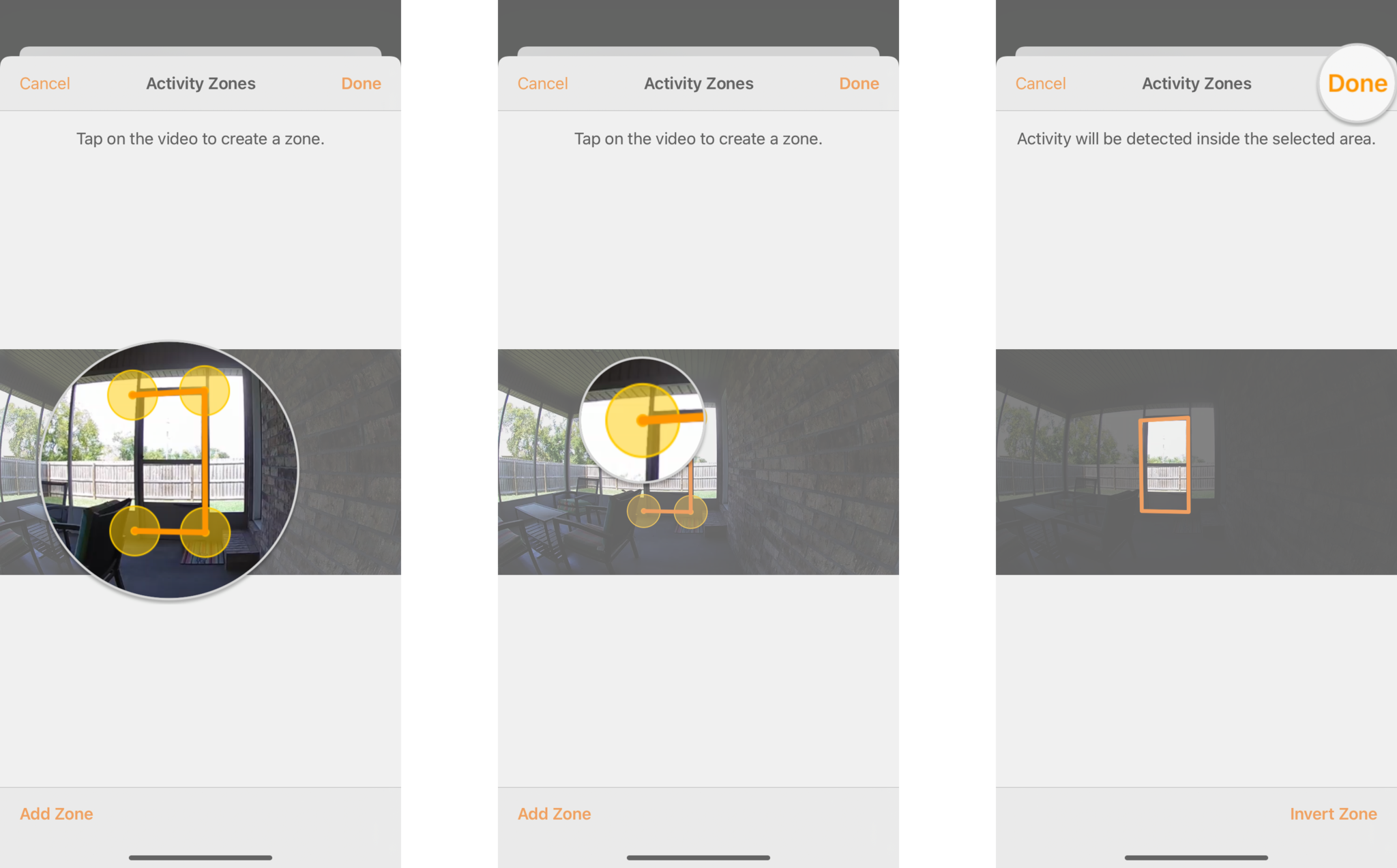
When combined with A.I. image analysis features already offered through HomeKit Secure Video, users can exclude animals or vehicles, and now busy parts of a camera's view, like a sidewalk. To enable the feature, users must have their designated HomeKit hub running iOS 14 in addition to iOS 14 on their iPhone or iPad.
Apple TV
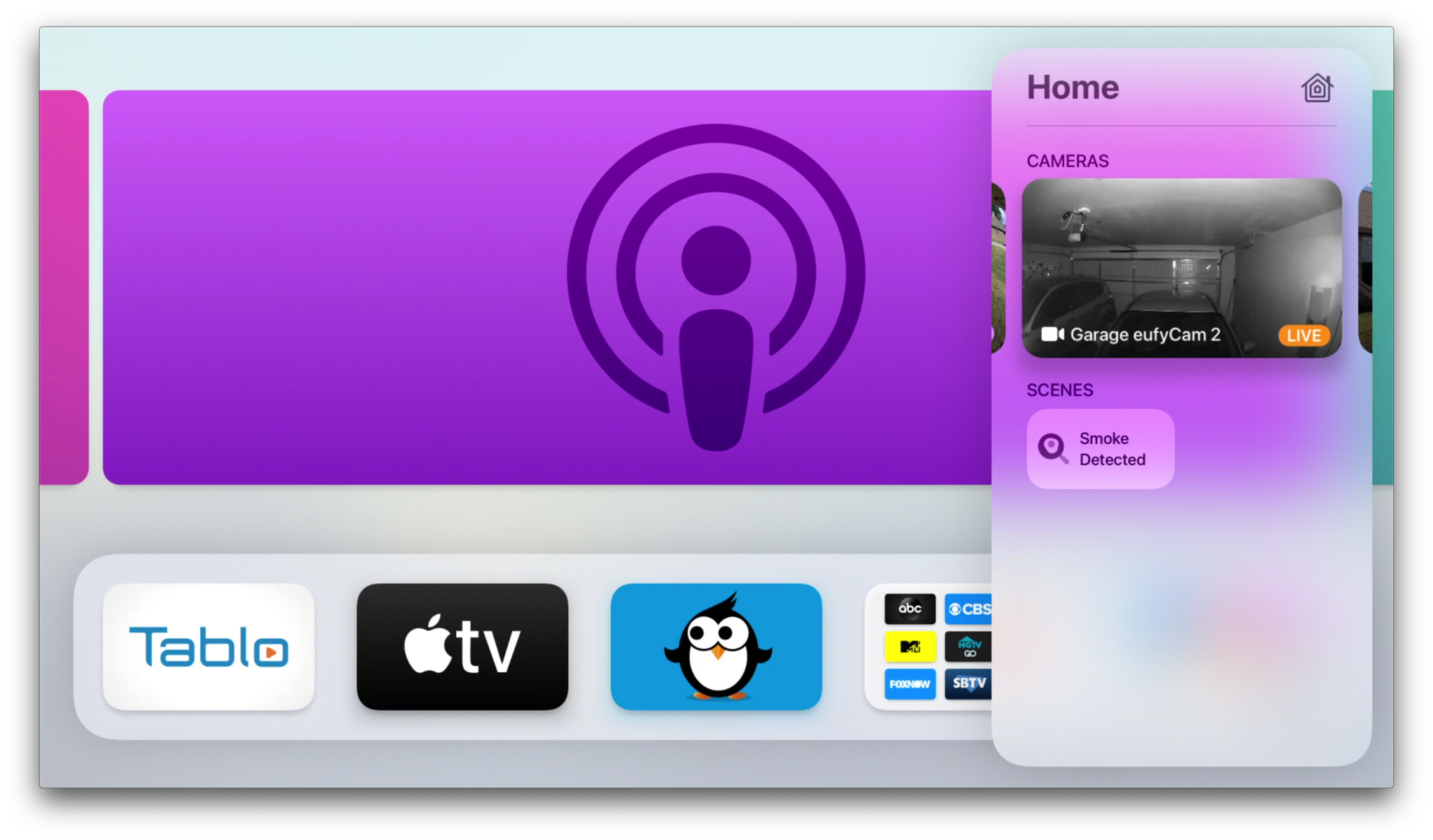
Over on the Apple TV, home controls can now be found in the control center, accessible by a long-press of the Home button on the remote. From this screen, you can tap on a Home icon to bring up select home controls. Favorite scenes are displayed just like they are on iOS, with a larger button complete with an assigned icon. Changes cannot be made to this list on device, with favorite assignments coming directly from the Home app on other devices.

Favorite cameras are also available, which are accessed with a swipe if you have more than one in your home. Tapping on a camera in this view will open up a full-screen live view, along with audio which was not previously available to HomeKit cameras on the TV.
Finally, Apple's TV box also gets the same video doorbell announcements features as iOS and iPadOS 14, with a popup notification appearing when someone is at the door. Again, this feature requires a HomeKit Secure Video-enabled doorbell though, which aren't actually available as of yet in North America.
To be continued: Adaptive Lighting
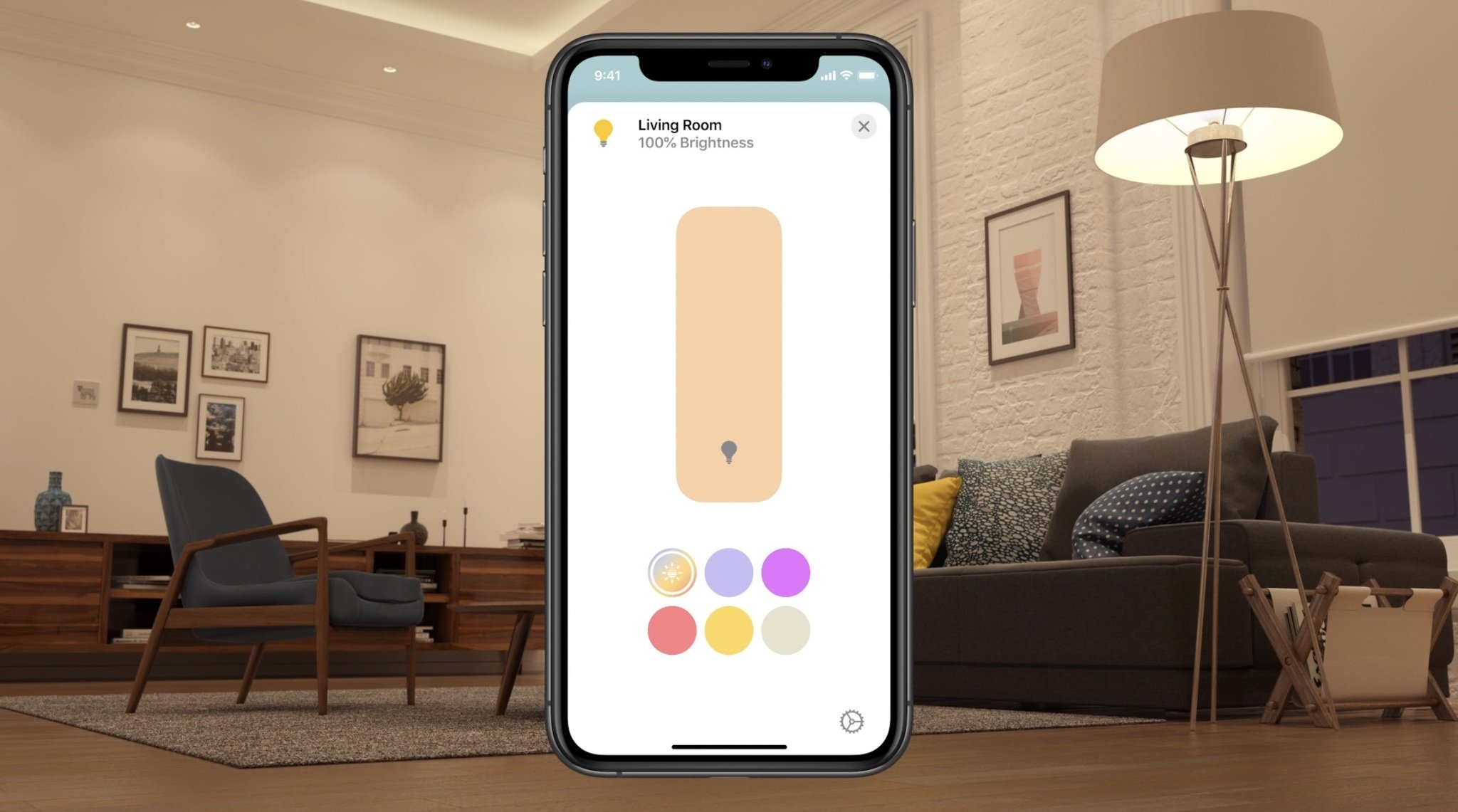
First introduced alongside iOS 9.3 back in 2016, Night Shift, Apple's color-shifting feature designed to promote rest and improve sleep, has made its way into the world of smart home accessories. iMore contributor and co-founder of Anxiety-videos.com Georgia Dow, summed up the feature in an excellent break down back when it was first introduced:
During the day we soak in light from the sun. Unlike Superman or Supergirl, to whom it grants unbelievable power, in us the light suppresses melatonin. As it gets darker we produce more melatonin. It usually starts a few hours before bedtime and increases greatly towards the middle of the night. That helps keep us asleep and ensure we get a good night's rest.Shorter wavelength blue light, by contrast, does the opposite: It suppresses melatonin and builds up histamine that helps wake us up. Unfortunately, electronic displays like those on phones and tablets have a higher concentration of blue light than the sun. So, when you're lying in bed at night playing Candy Crush, watching YouTube, or reading iMore, you're soaking in the blue light and wreaking havoc with our circadian rhythm. In other words, it resets that feeling of tiredness and hurts our sleep cycle.
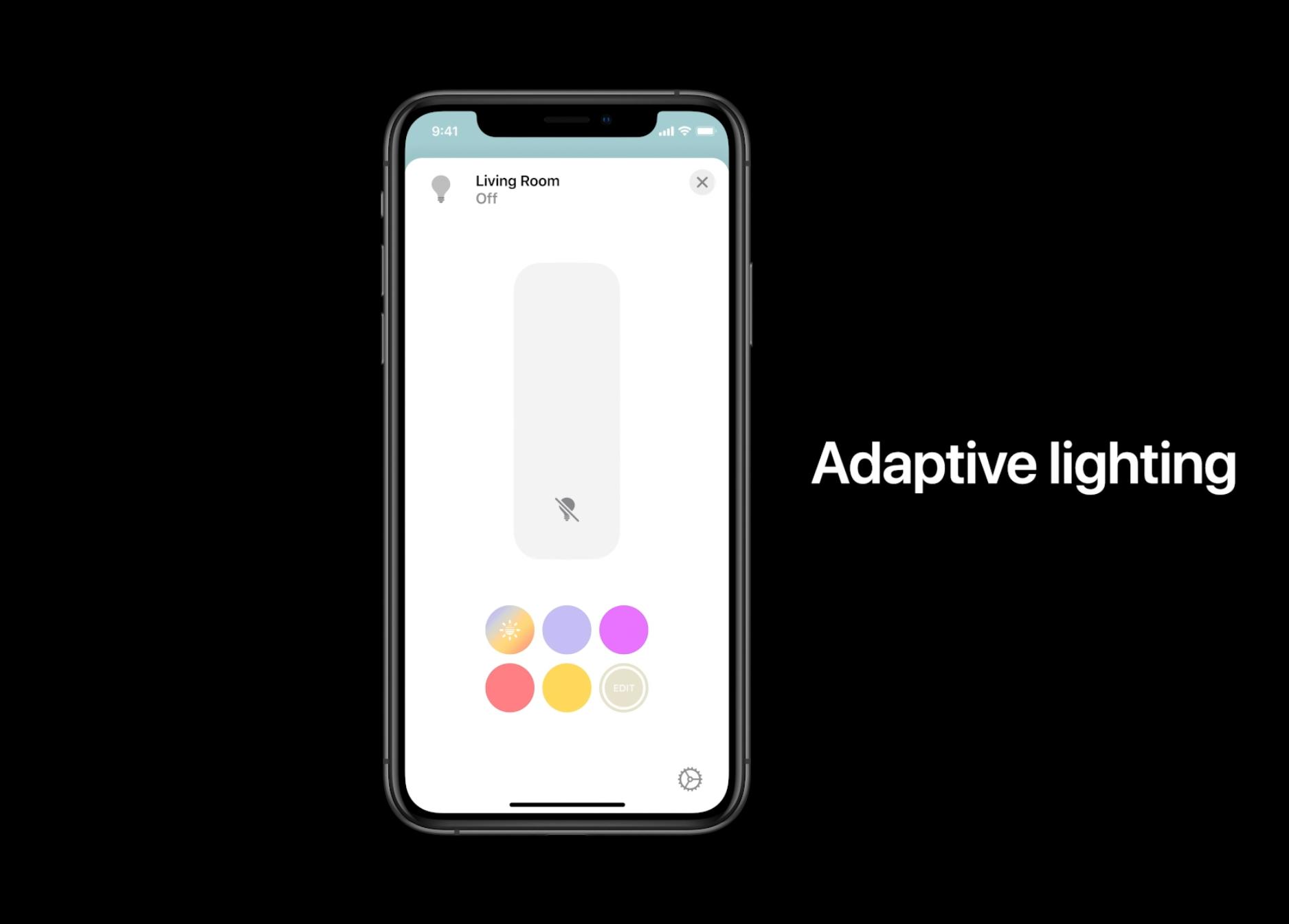
For the home, Apple is able to leverage the plethora of available color temperature adjustable smart light bulbs, lamps, and panels, to create an automatic schedule that changes colors throughout the course of the day when you turn them on. Once enabled, HomeKit will adjust colors in the day time to cooler shades of white, and during the evening, HomeKit will shift the color to warmer, yellow, tones.
However, it should be noted that this feature is not yet available, as it requires firmware updates for existing lighting accessories, and we haven't seen one drop as of yet. In fact, we haven't seen many mentions of the feature at all by various hardware makers, aside from a brief response to a support question by Philips Hue that recently surfaced on Reddit, so it may be a while before we get to see it in action.
All the little things
The Home app has quite a few odds and ends that don't impact the overall experience but are still worth noting. One of which is a larger Alarm overview when diving into HomePod settings. Another is that the talk button for camera live views is larger and more prominent, showing as a large yellow button right underneath the view in portrait mode.
Support for streaming boxes and sticks have also been added quietly in the background, but of course, no supported devices are available as of yet, and Apple has not officially announced the existence of the actual categories at all. Finally, for Wi-Fi accessories, a new "Wi-Fi Credential" section appears in the device information area which shows if HomeKit Secure Router is managing its connection.
What do you think of HomeKit in iOS 14?
What feature are you most excited about now that iOS and iPadOS 14 are here? Are you planning on picking up a HomeKit Secure Video-enabled camera to try out the latest features? Let us know in the comments below!
Christopher spends most of his time writing and dreaming about all things HomeKit and the Home app. Whether it is installing smart light switches, testing the latest door locks, or automating his households daily routines, Christopher has done it all.