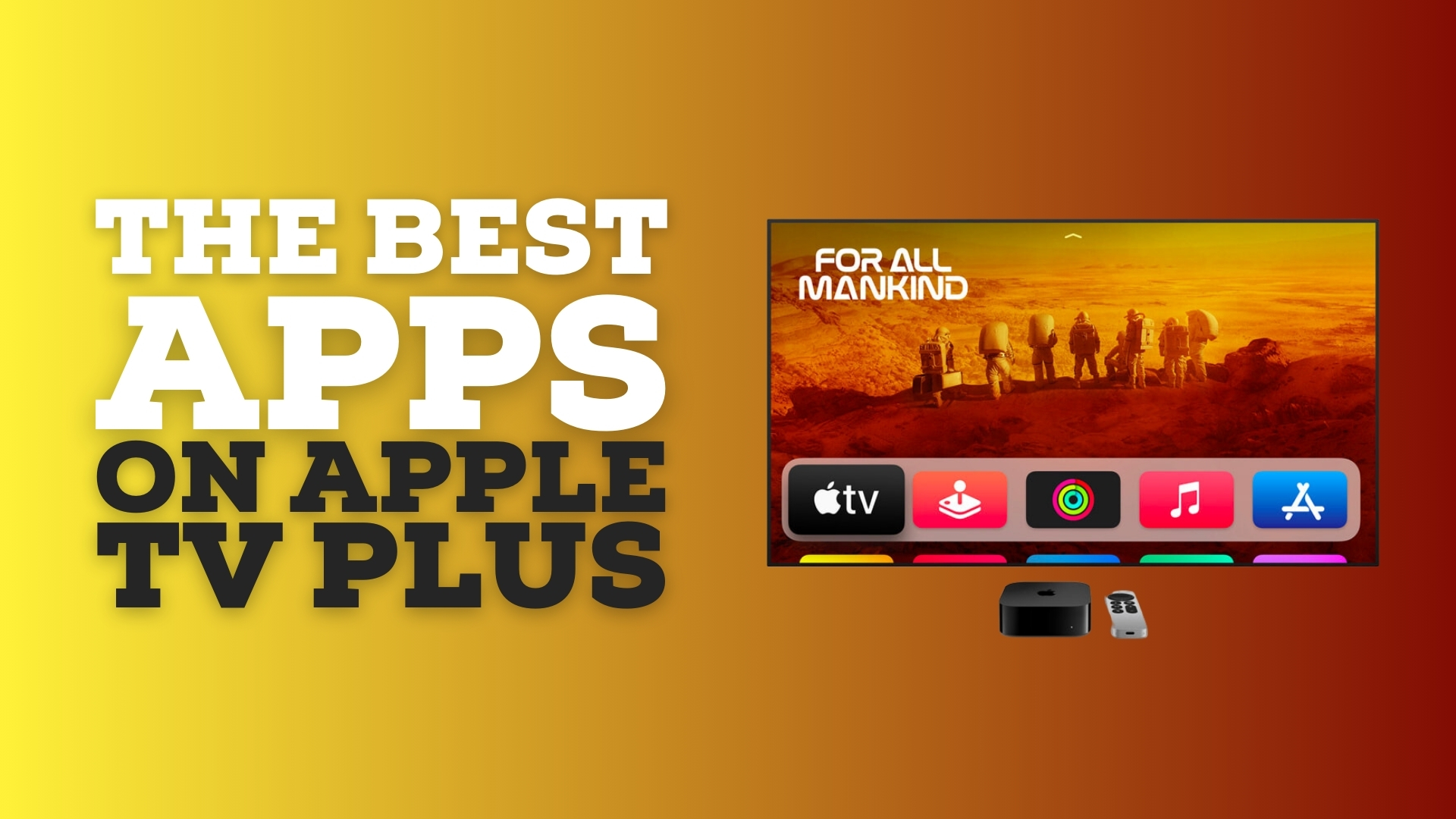Music, Movies & TV: What to stream on Apple TV+, Apple, Music and more
Apple was once merely a hardware and software maker. Today, the company spends billions on original content, including original series like Ted Lasso and Severance (Season 2 is coming!), original movies like Killers of the Flowers Moon, and more. With enormous catalogs of video and audio entertainment, the company's streaming platforms have become must-visit destinations. Here's how to make the most of them.
What to watch
Looking for suggestions beyond just "Netflix and Chill"? Pick your poison: With deep libraries of feature-length films, serial TV shows, and more, there's plenty on TV.

Best Shows The ultimate Apple TV Plus guide for your next binging session.

Best movies What's on? We've got answers for your next movie night.
Explore Music, Movies and TV
Latest about Music, Movies and TV

iFi GO bar Kensei review: Stunning sound, fabulous features, premium price
By Tshaka Armstrong published
God-tier sound, beautifully built One of the best mobile DACs I've reviewed, the iFi GO bar Kensei is a masterclass in build quality, and quality features, with audiophile-grade pricing

Fiio KA11 review: One of the best ways to enjoy Apple Lossless, right now!
By Tshaka Armstrong published
Small but mighty! Have audiophile aspirations and a "beer wallet?" Fiio's KA11 delivers without breaking the bank if you have a solid pair of headphones or IEMs.

iFi GO blu review: The best Bluetooth mobile DAC right now
By Tshaka Armstrong published
Best Multipurpose Mobile DAC! This mobile Bluetooth DAC has it all! Beautiful design, highly functional features, and excellent sound quality make this my top pick right now.

Attain desktop audio Nirvana with the iFi Zen DAC 3
By Tshaka Armstrong published
"Affordable" audio enlightenment This smooth DAC from iFi is a solid performer for those wanting to level up their desktop audio experience.

Enjoy great Hi-Res Audio for just $60 with the Fosi Audio DS2 DAC
By Tshaka Armstrong published
$60 for audiophile kit?!?! Paying just $60 for this high-quality DAC means you can spend your money where it counts most, high-quality headphones.
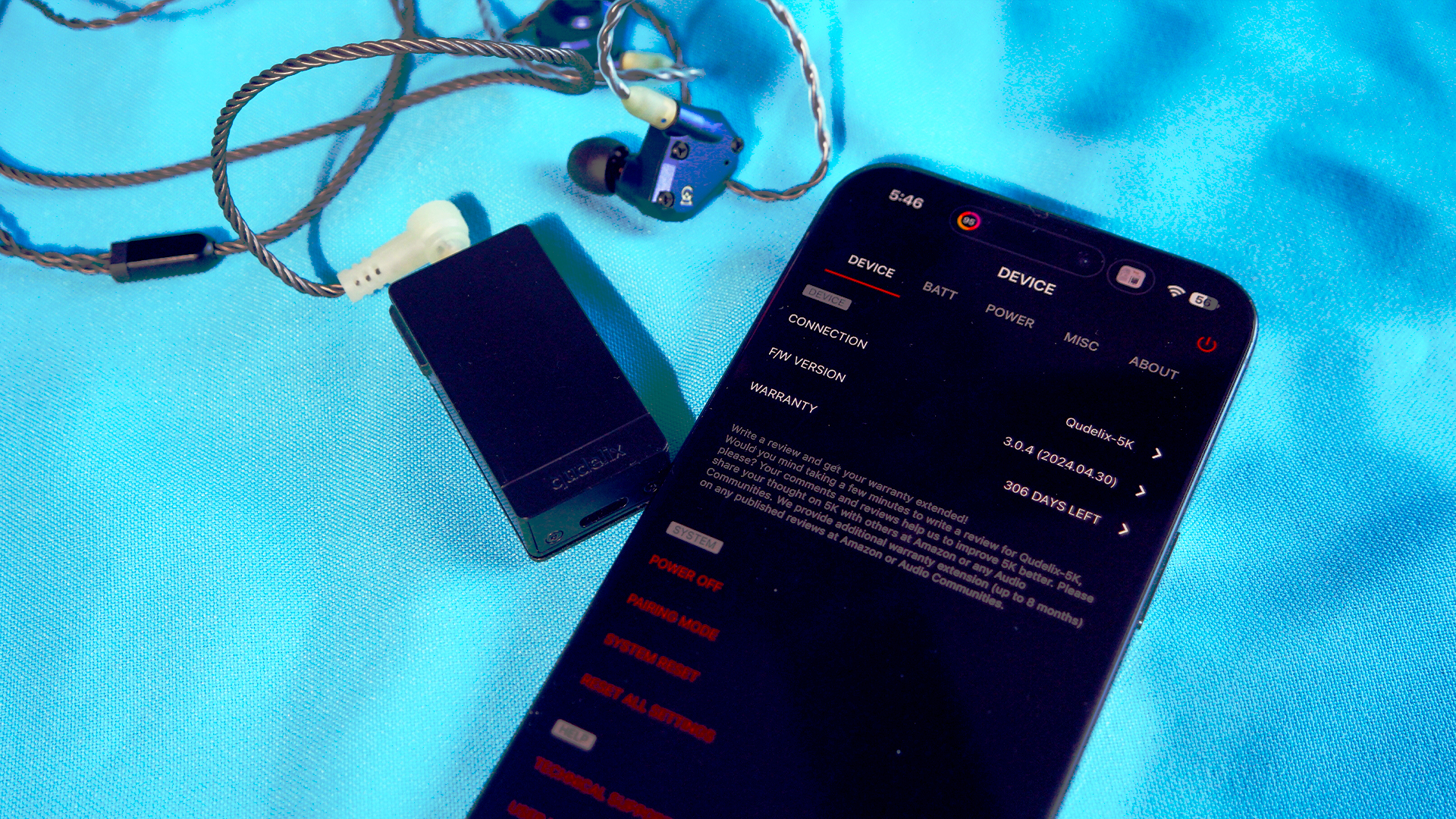
The Qudelix-5K DAC is an inexpensive EQ tinkerer's dream
By Tshaka Armstrong published
Powerful Parametric EQ! What you get for $100 with the Qudelix-5K is quite impressive, but that's just the beginning. Wait until you crack open the app! It's PEQ heaven.

Netflix is ending support for millions of iPhones with latest update - are you affected?
By Lloyd Coombes published
Netflix's app update is ending support for iOS 16, affecting older iPhones that can't run iOS 17 onward.

The best show on Apple TV Plus is back — Slow Horses season 4 returns with 100% Rotten Tomatoes rating
By Stephen Warwick published
Slow Horses is back for season four, and it's got absolutely rave reviews from critics.

Ridley Scott's Napoleon just got 48 minutes longer for Apple TV Plus subscribers
By Oliver Haslam published
Napoleon fans now have an additional 48 minutes of content to watch after Ridley Scott's movie received a new director's cut release on Apple TV Plus.
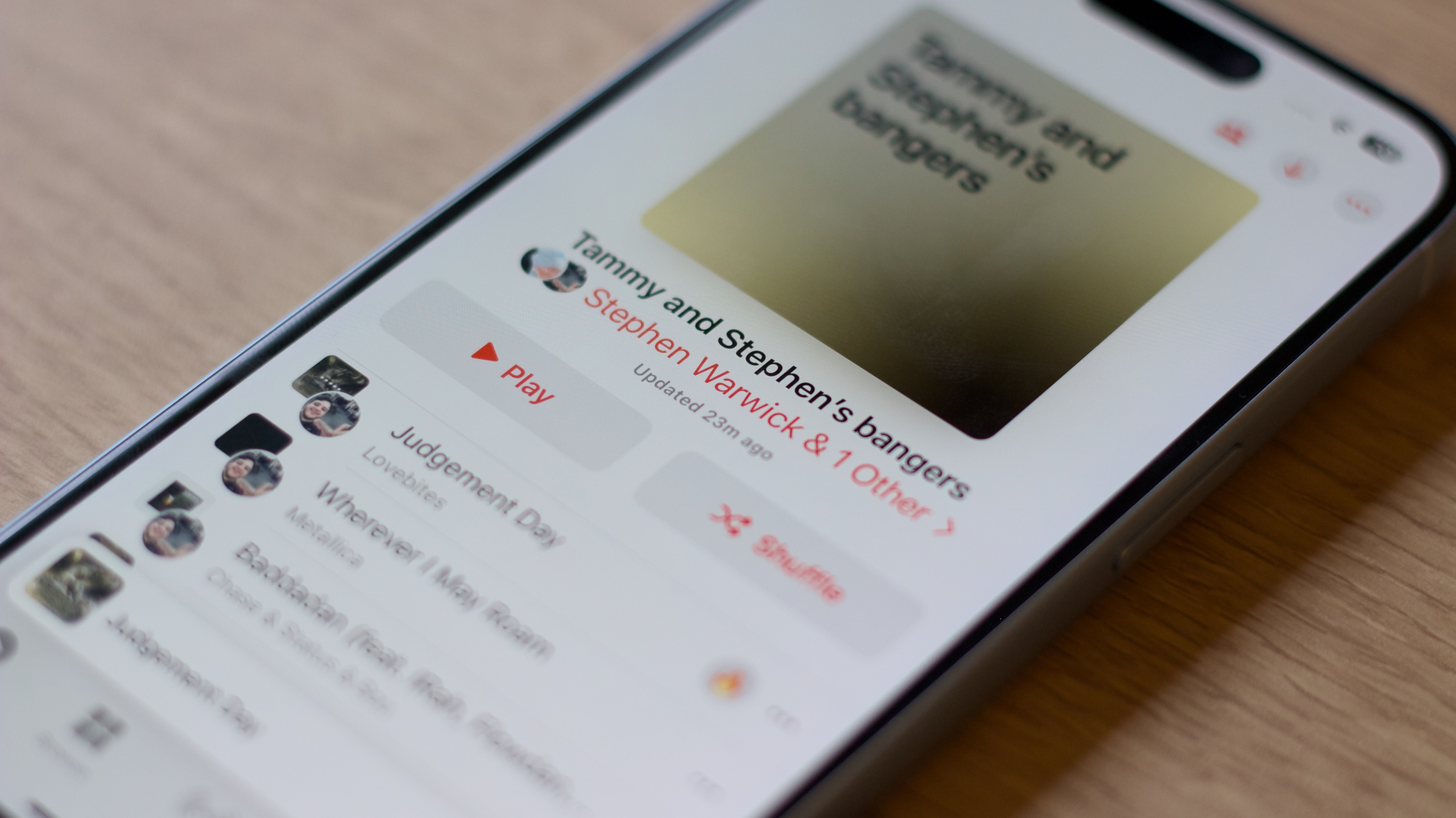
Switching from Apple Music to YouTube Music just got easier
By Daryl Baxter published
If you've been using YouTube Music more than Apple Music, you can now transfer your playlists across!

Ted Lasso season 4 might have less Ted, more team when it returns on Apple TV+
By Connor Jewiss published
According to insiders, Ted Lasso season 4 might feature the titular character less often, rather focusing on the supporting characters, when it returns.

Ted Lasso Season 4 inches closer with cast negotiations underway
By Lloyd Coombes published
Apple TV Plus megahit could return for Season 4 according to a new report.
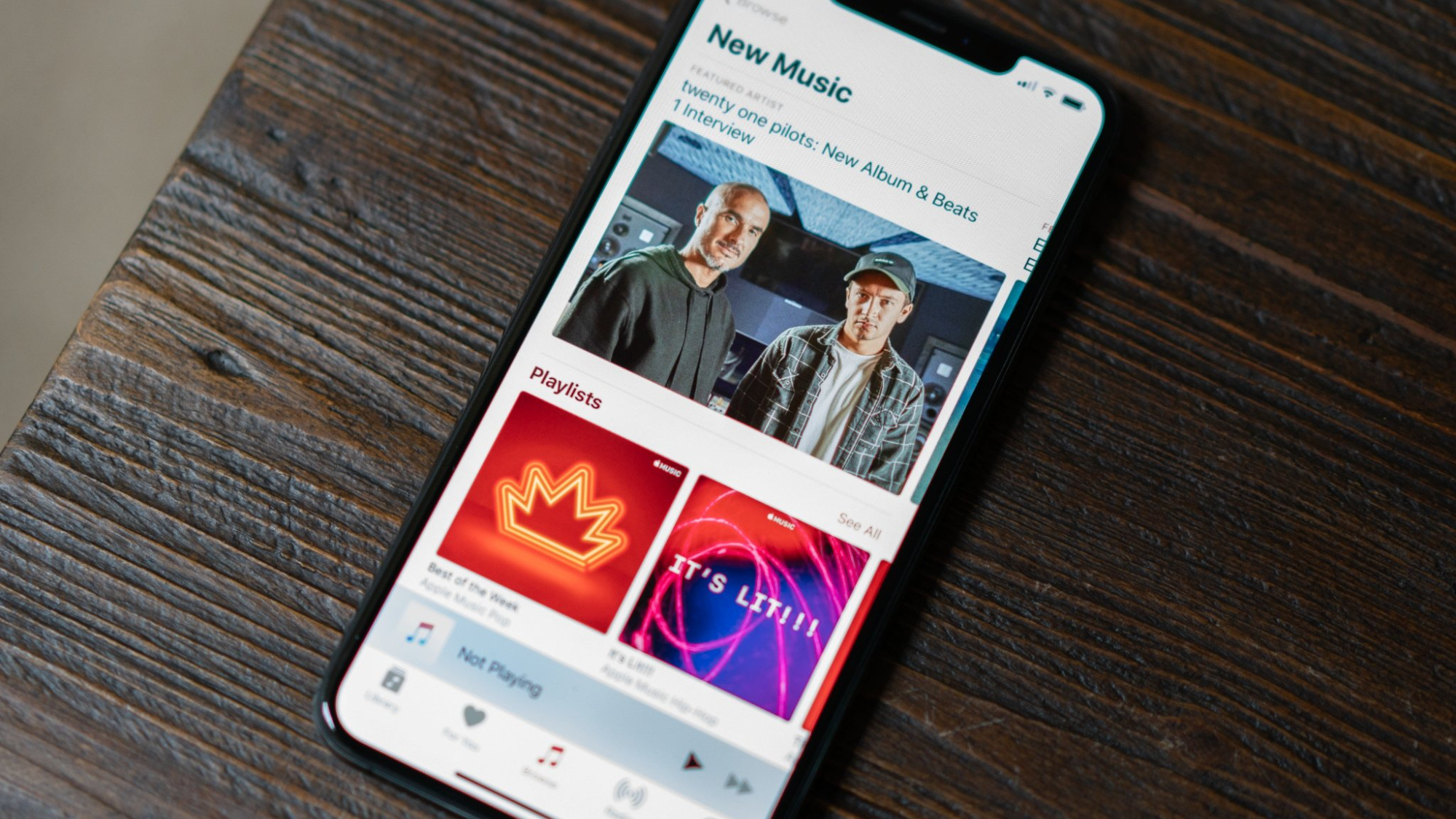
You can get Apple Music free for three months with this limited trial offer
By Connor Jewiss published
Apple is offering Apple Music free for three months, with a limited extended trial offer available to new subscribers over the summer.
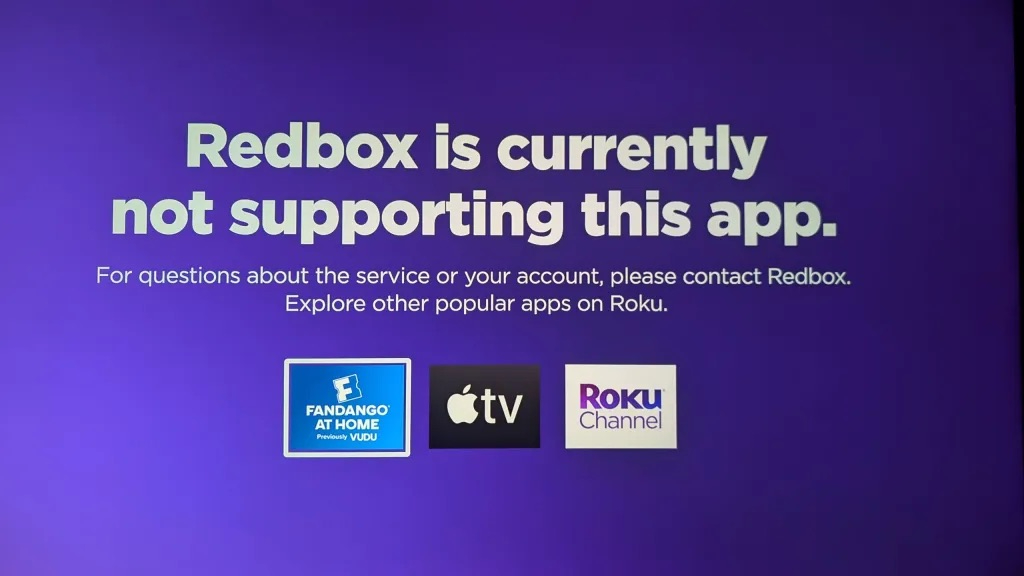
Streaming service Redbox's bankruptcy now prevents Roku users from watching movies and TV shows they've paid for
By John-Anthony Disotto published
Redbox's bankruptcy is now affecting the company's streaming service with customers losing access to their purchased movies and TV shows.

Apple's newest critically acclaimed sci-fi thriller just got the greenlight for season 2
By Stephen Warwick published
Apple's latest TV Plus sci-fi thriller Dark Matter is getting another season.
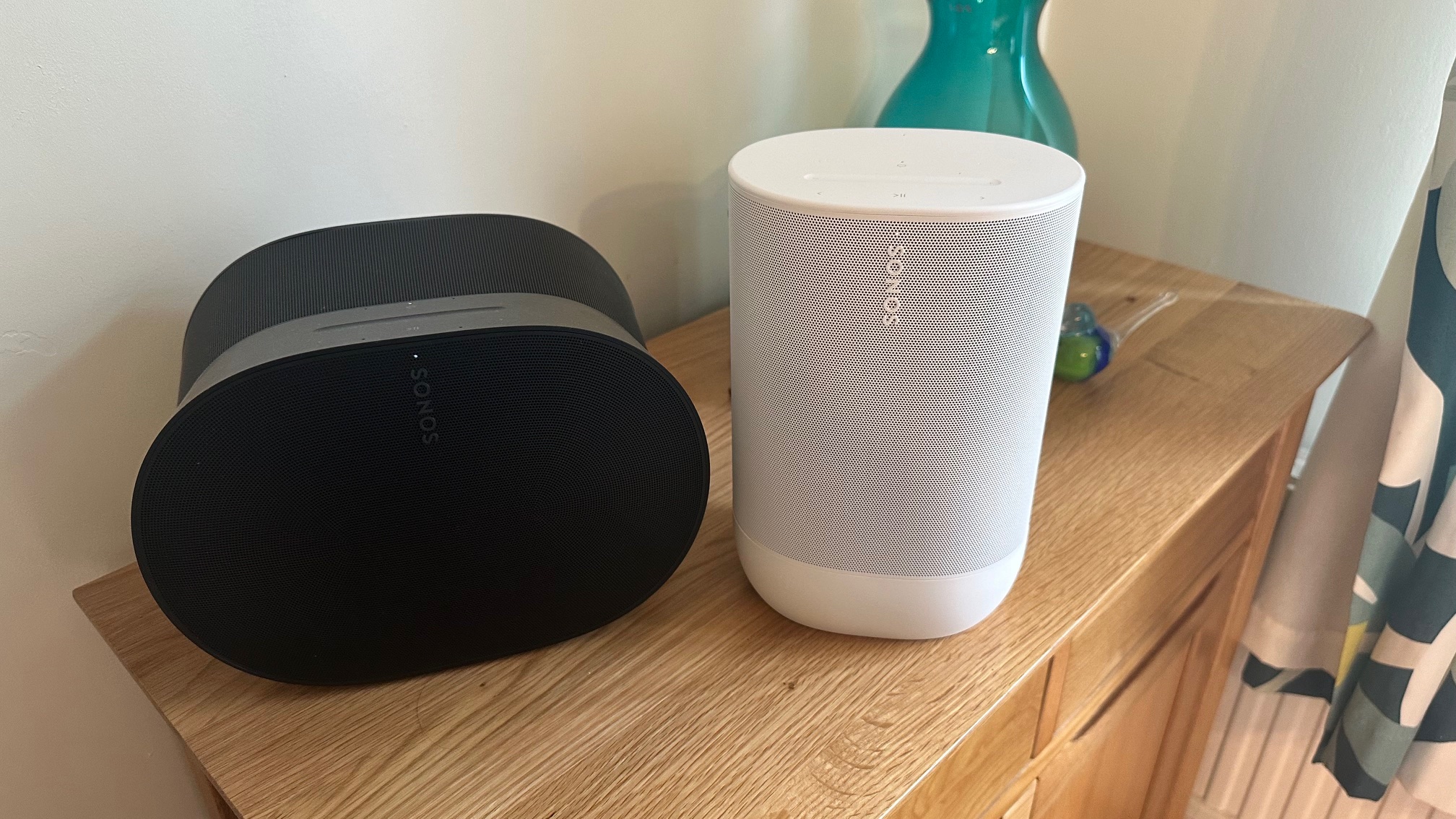
Sonos might resurrect the company's old app (the one that wasn't terrible)
By John-Anthony Disotto published
Sonos could be about to revert back to the old version of its app for iOS according to a new report.
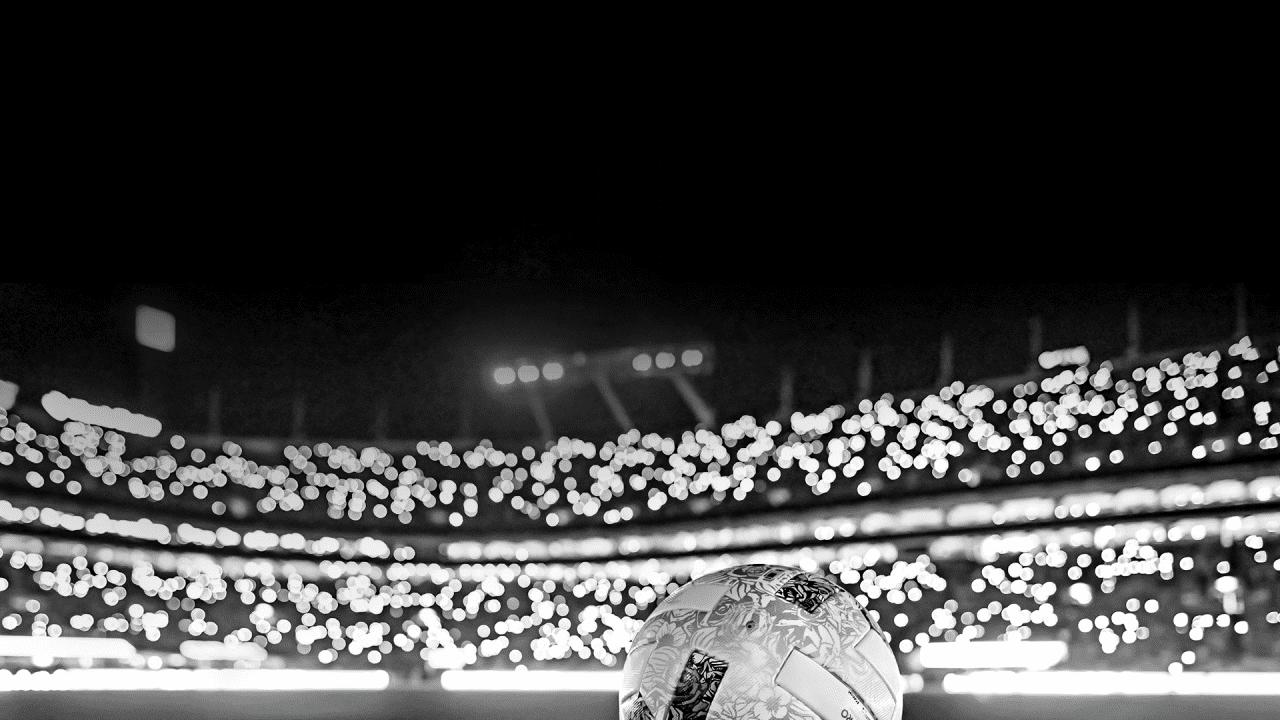
English Premier League to adopt iPhone offside technology — rage at Apple instead of incompetent referees this season
By John-Anthony Disotto published
The English Premier League's new semi-automated offside technology will be powered by Apple's iPhone.

Apple gives us a first look at Slow Horses Season 4 with an official trailer for the spy thriller's return
By Connor Jewiss published
Ahead of the release of Slow Horses Season 4 on September 4, Apple has released an official trailer for the spy thriller's return.
iMore offers spot-on advice and guidance from our team of experts, with decades of Apple device experience to lean on. Learn more with iMore!