How to manage message announcements on iPhone and iPad

With iOS 13.2 and iPadOS 13.2, you can get voice announcements from Siri for messages sent to you while you're wearing your AirPods. Right now, this feature only works for Messages, but Apple has said that it will work with third-party messaging apps as well with iOS 13.2 launches later this year.
With message announcements, you'll receive an audio notification in your AirPods or Powerbeats Pro when you receive a message. Siri will announce the sender, then read you their message. You'll be asked if you want to reply, after which you say "Tell them [your message]." You won't have to say "Hey Siri" to respond. As of right now, and keep in mind that this feature is still in beta, this feature only works with headphones with Apple's H1 wireless chip. First-generation AirPods don't seem to be supported at this time.
Here's how you manage your message announcements.
Apple occasionally offers updates to iOS, iPadOS, watchOS, tvOS, and macOS as closed developer previews or public betas. While the betas contain new features, they also contain pre-release bugs that can prevent the normal use of your iPhone, iPad, Apple Watch, Apple TV, or Mac, and are not intended for everyday use on a primary device. That's why we strongly recommend staying away from developer previews unless you need them for software development, and using the public betas with caution. If you depend on your devices, wait for the final release.
- How to turn on message announcements
- How to turn off reply confirmations
- How to turn off message annoucements
- How to manage Siri message announcements for a specific app
How to turn on message announcements
- Put your AirPods in your ears.
- Connect your AirPods to your iPhone or iPad.
- Tap Announce Messages with Siri.
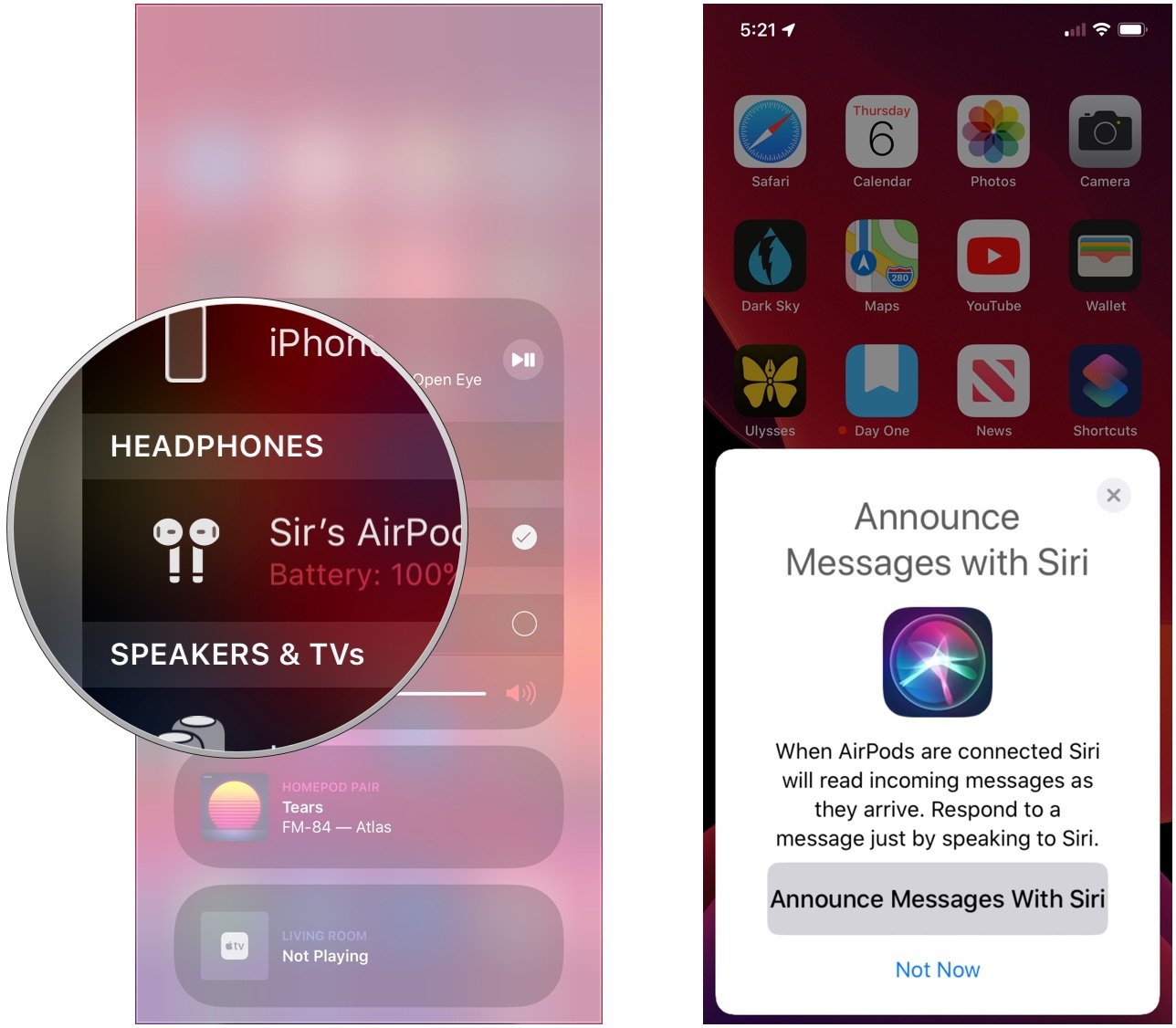
This is only necessary the first time you put in your AirPods when running iOS 13 or iPadOS 13 on your device. It does seem to be necessary each time you connect your AirPods to a device running either system.
How to turn off reply confirmations
- Open Settings on your iPhone or iPad.
- Tap Notifications.
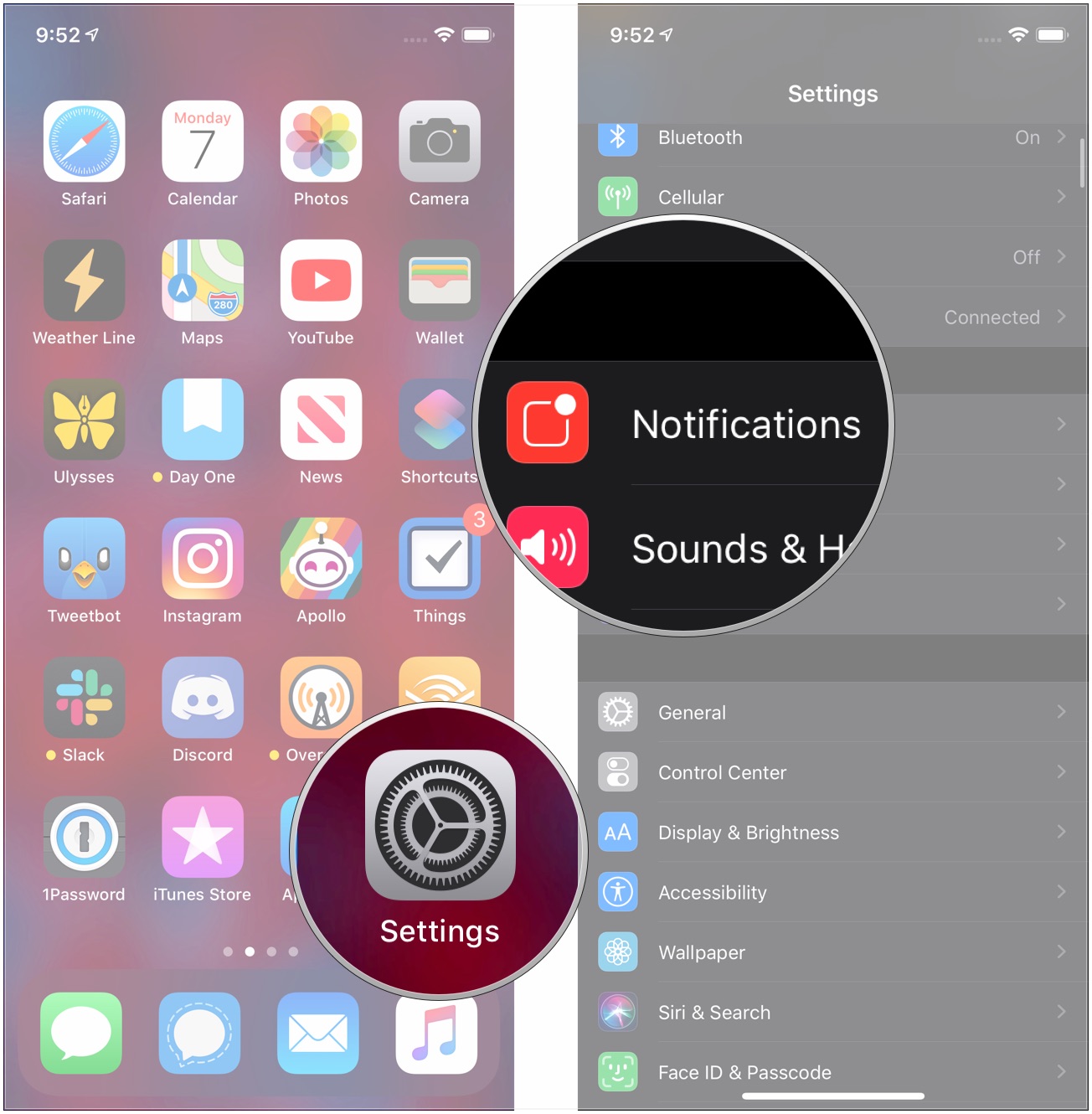
- Tap Announce Messages with Siri.
- Tap the switch next to Reply without Confirmation to have Siri send your reply to a message as soon as you finish speaking, rather than reading it back to you.
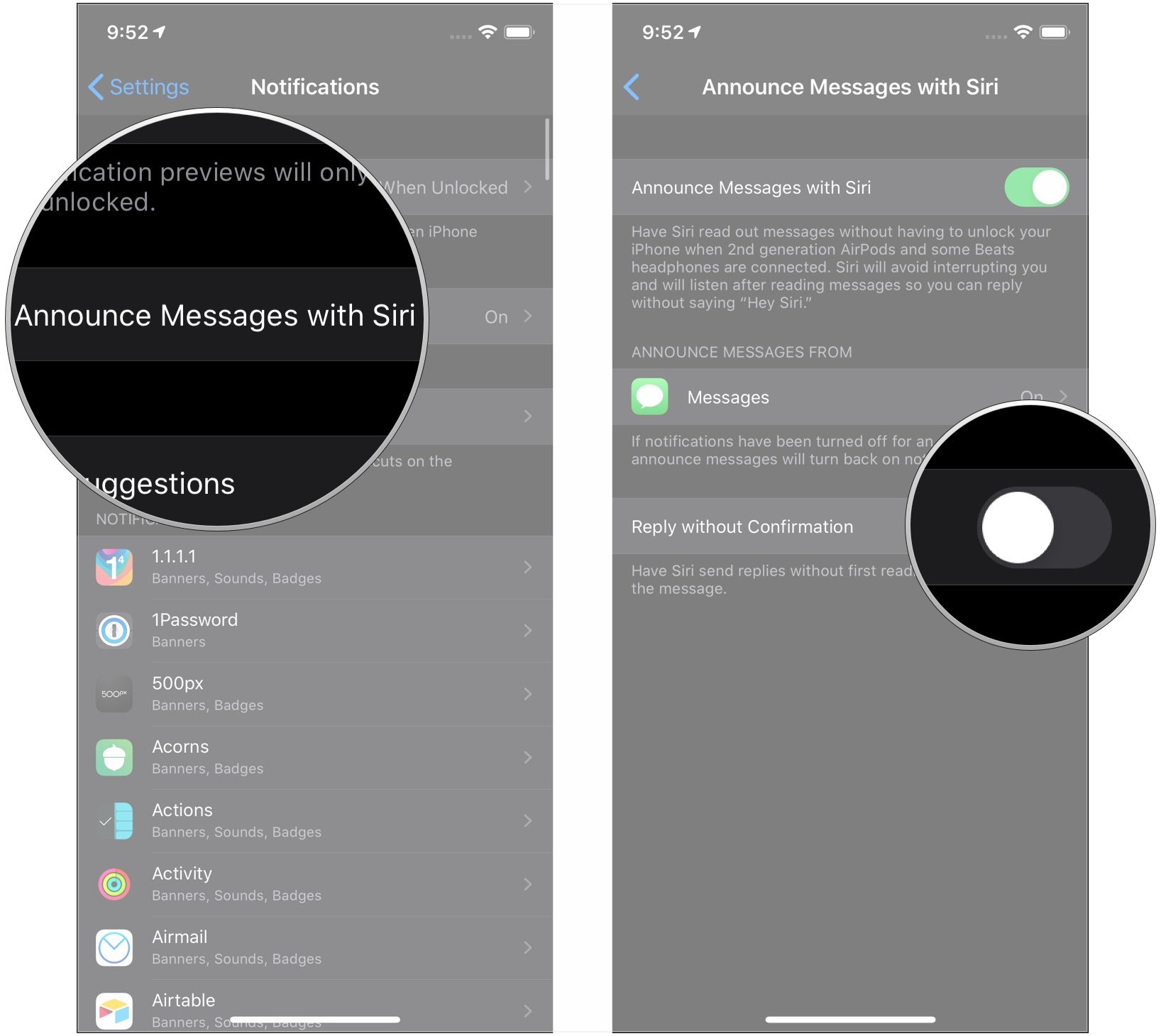
How to turn off message announcements
- Open Settings on your iPhone or iPad.
- Tap Notifications.
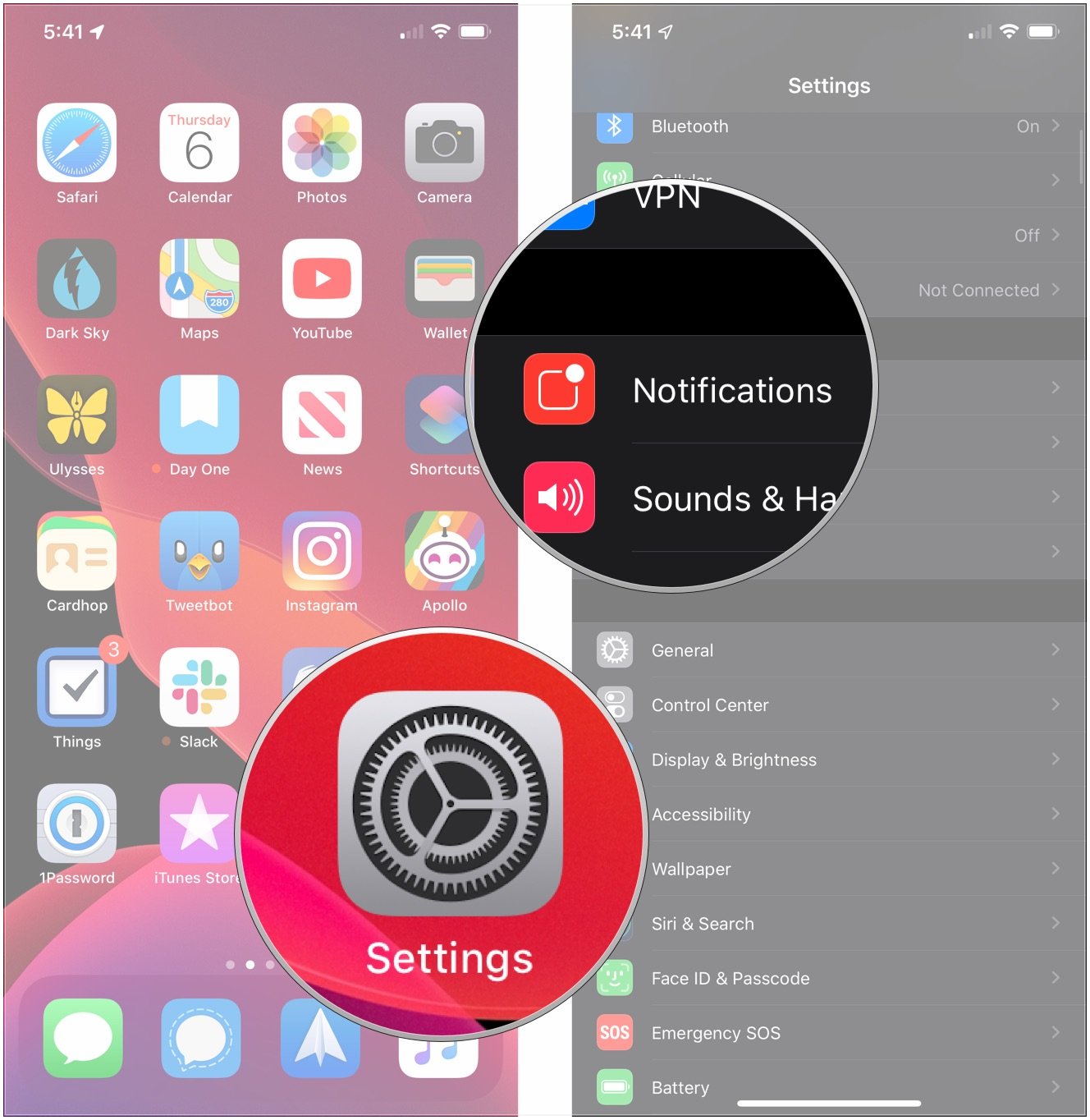
- Tap Announce Messages with Siri.
- Tap the switch to turn them off.
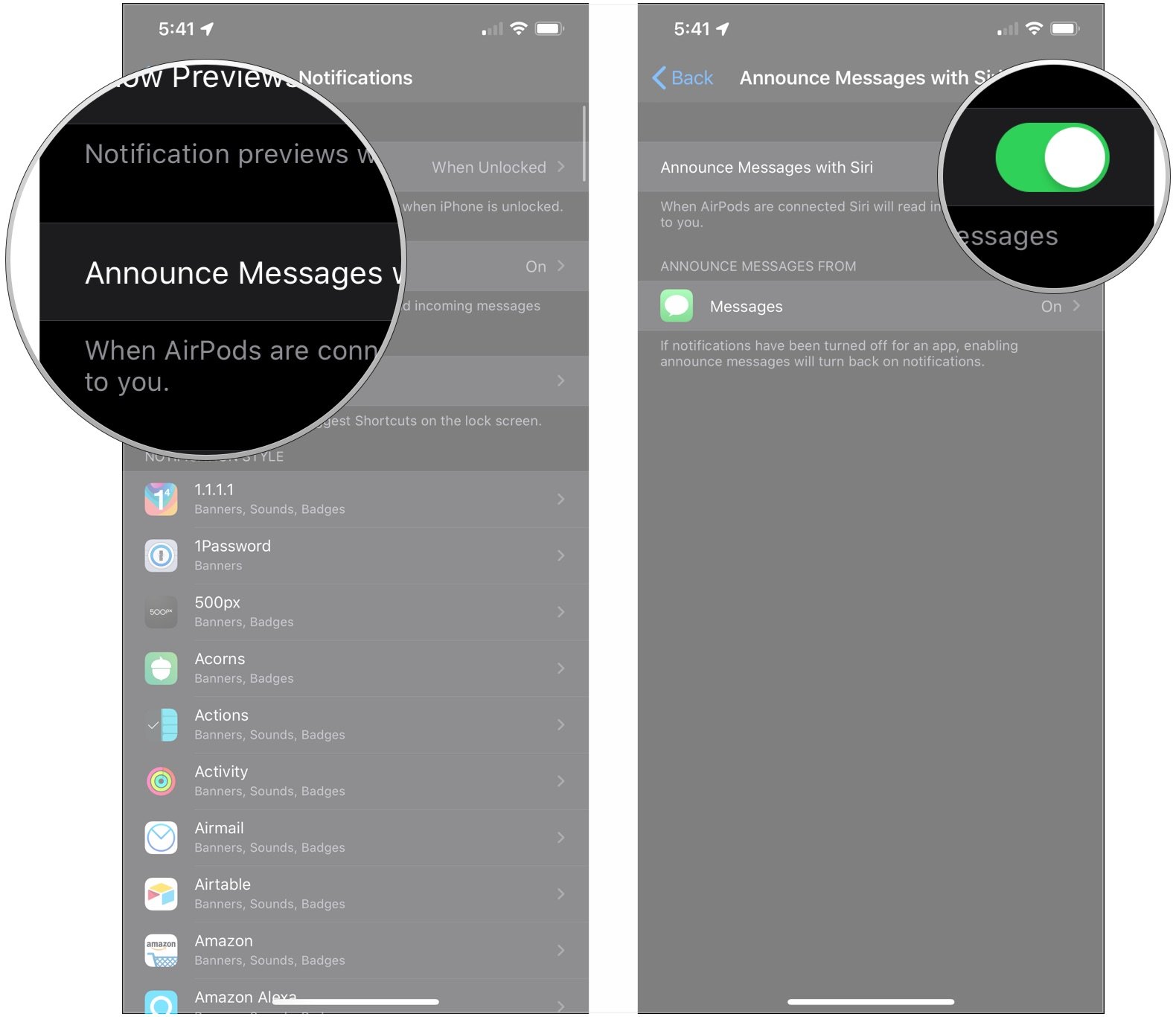
How to manage Siri message announcements for a specific app
- Open Settings on your iPhone or iPad.
- Tap Notifications.
- Tap Announce Messages with Siri.
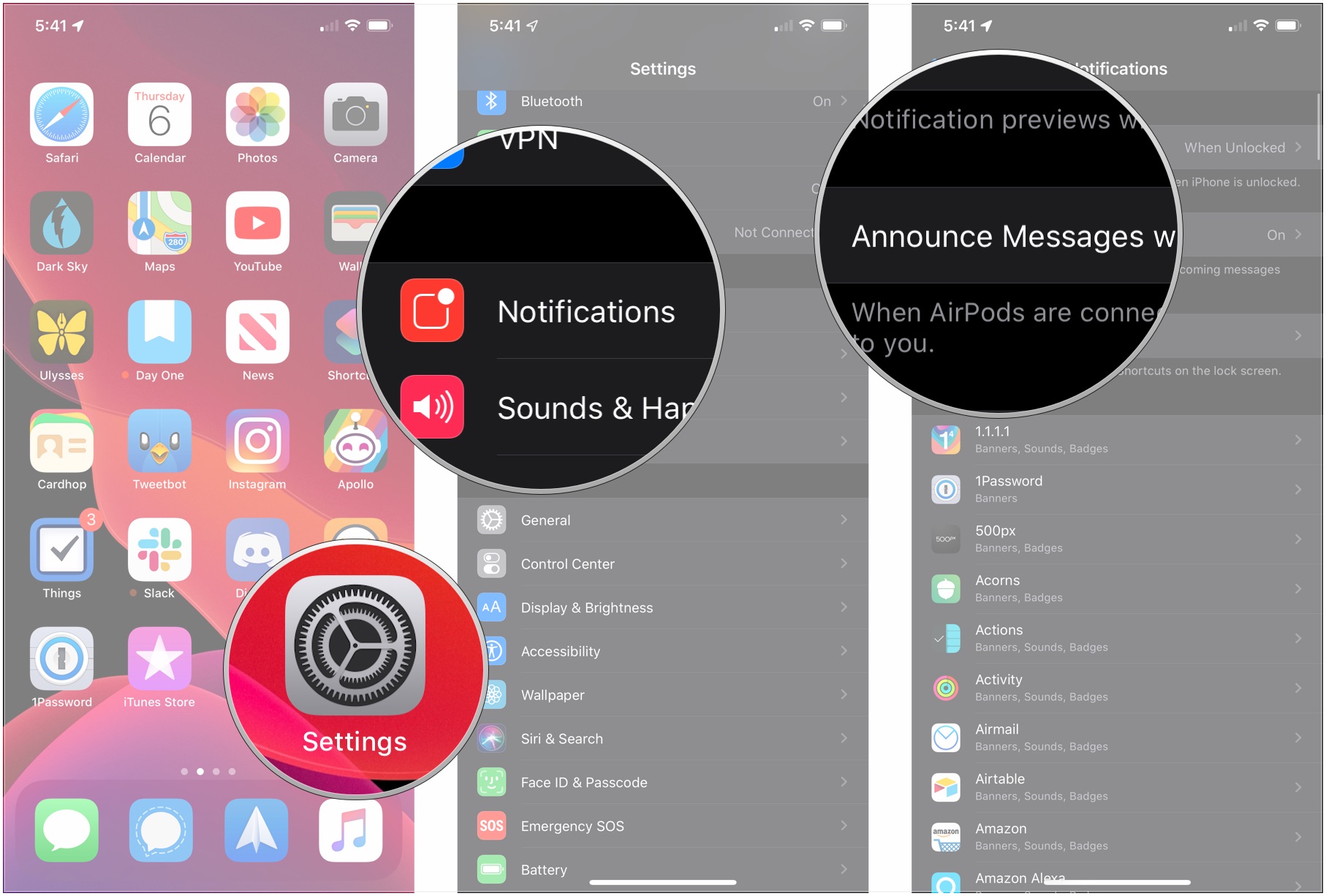
- Tap Messages.
- Tap the switch to turn message announcements for this specific app on or off.
- Tap to choose which kind of contact you get notifications for: Everyone, Recents, All Contacts, or your Favorites.

Questions?
If you have any questions about message announcements in iOS 13 and iPadOS 13, let us know in the comments.
iMore offers spot-on advice and guidance from our team of experts, with decades of Apple device experience to lean on. Learn more with iMore!
Joseph Keller is the former Editor in Chief of iMore. An Apple user for almost 20 years, he spends his time learning the ins and outs of iOS and macOS, always finding ways of getting the most out of his iPhone, iPad, Apple Watch, and Mac.


