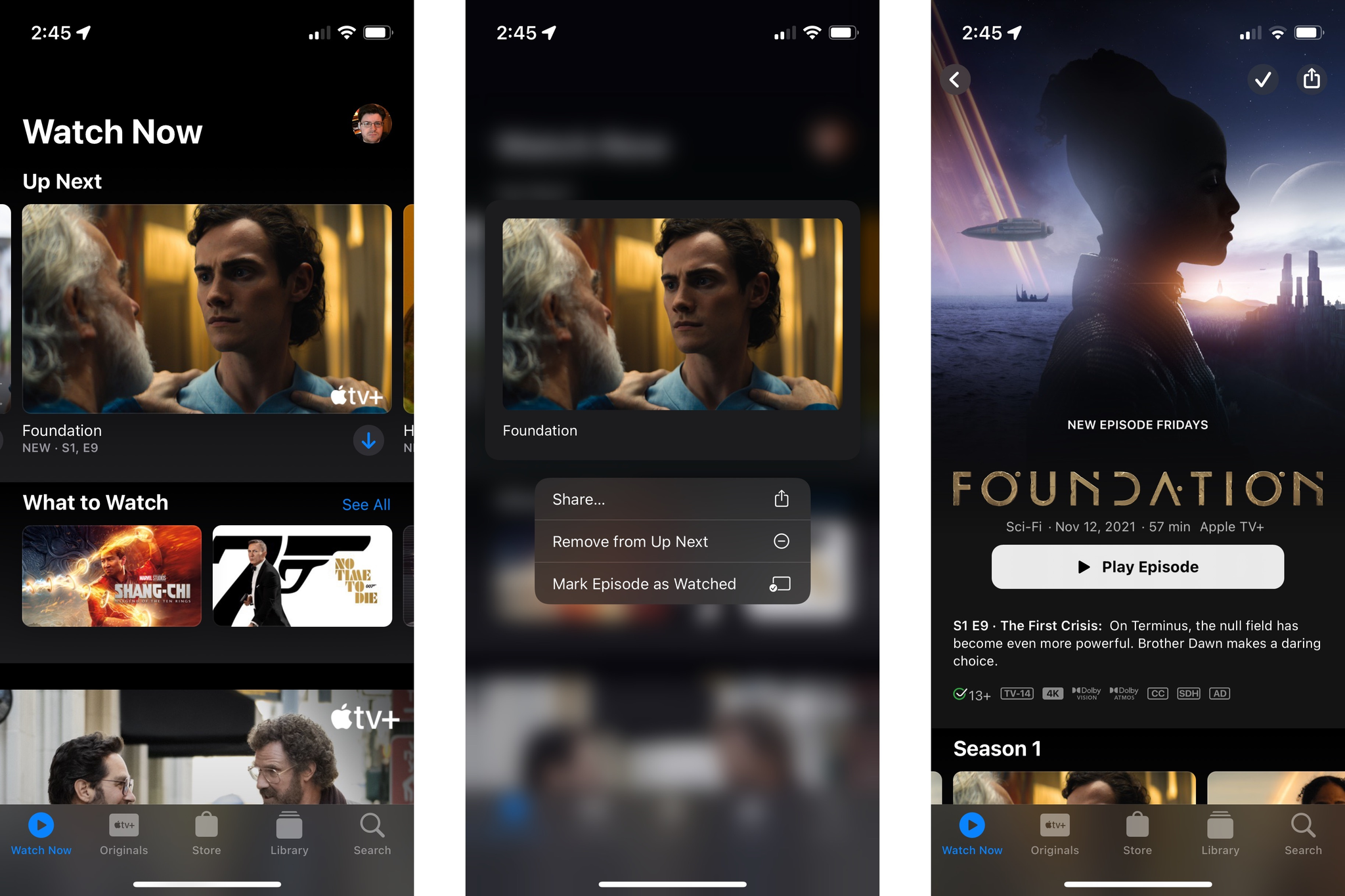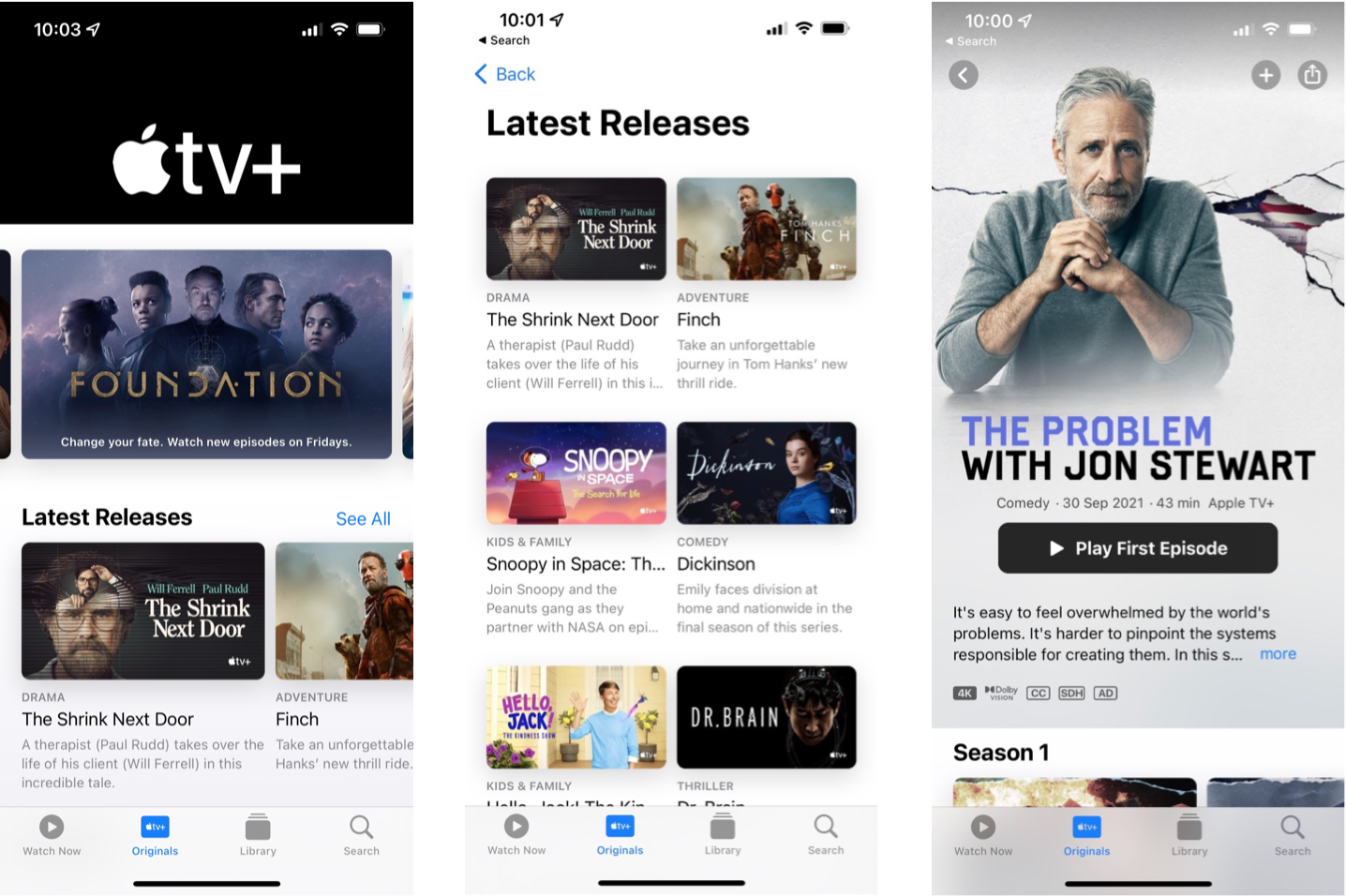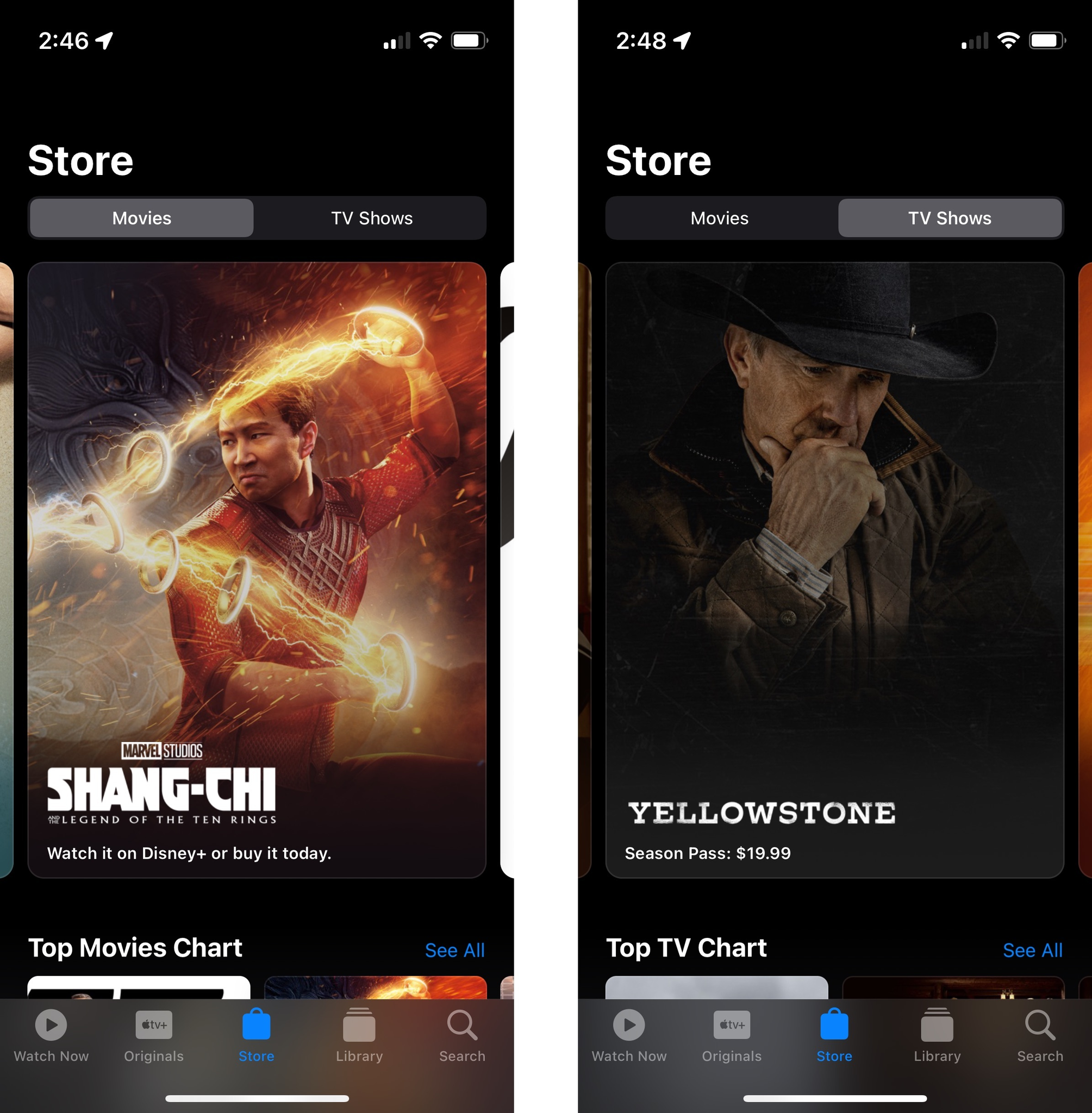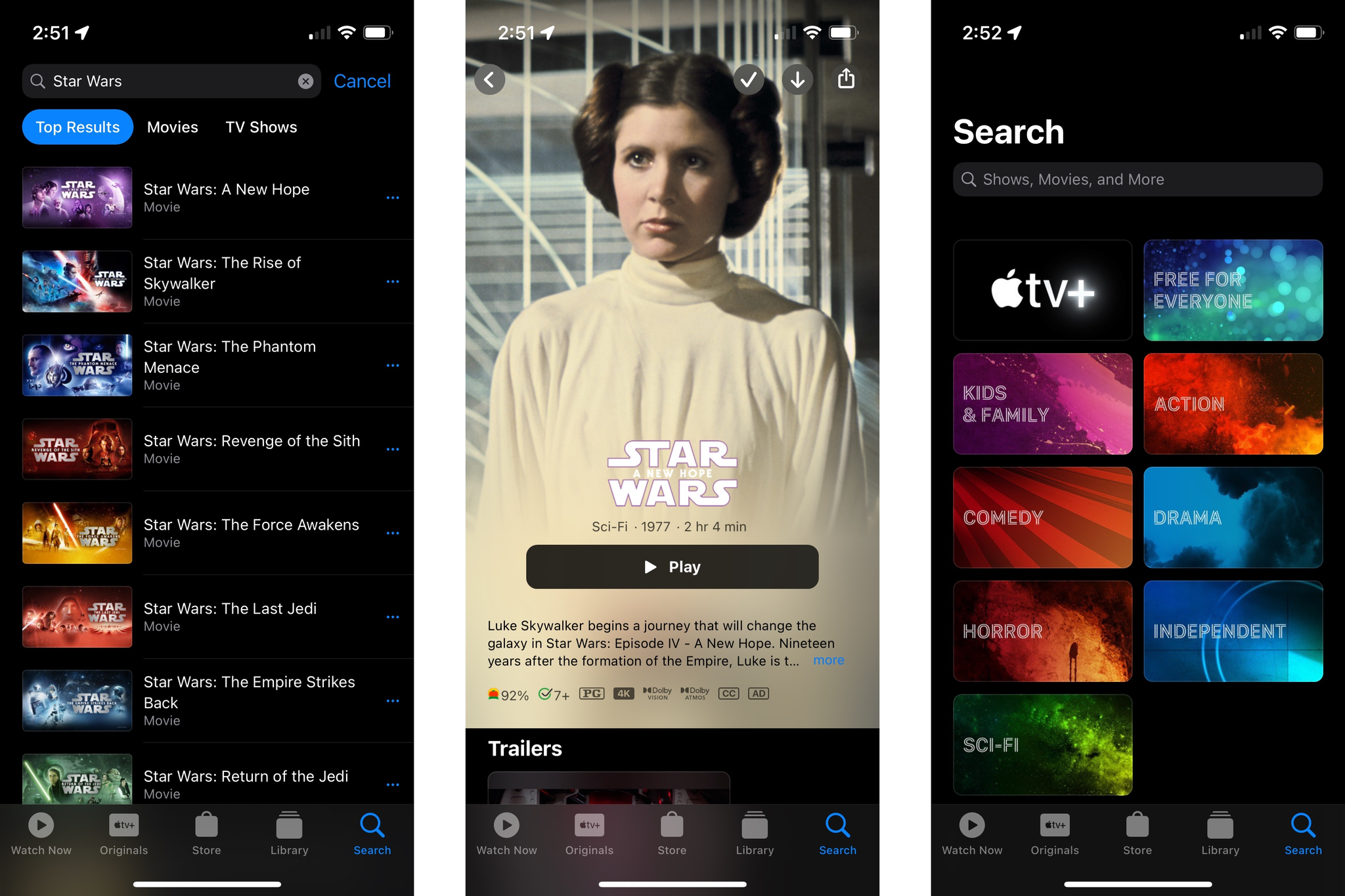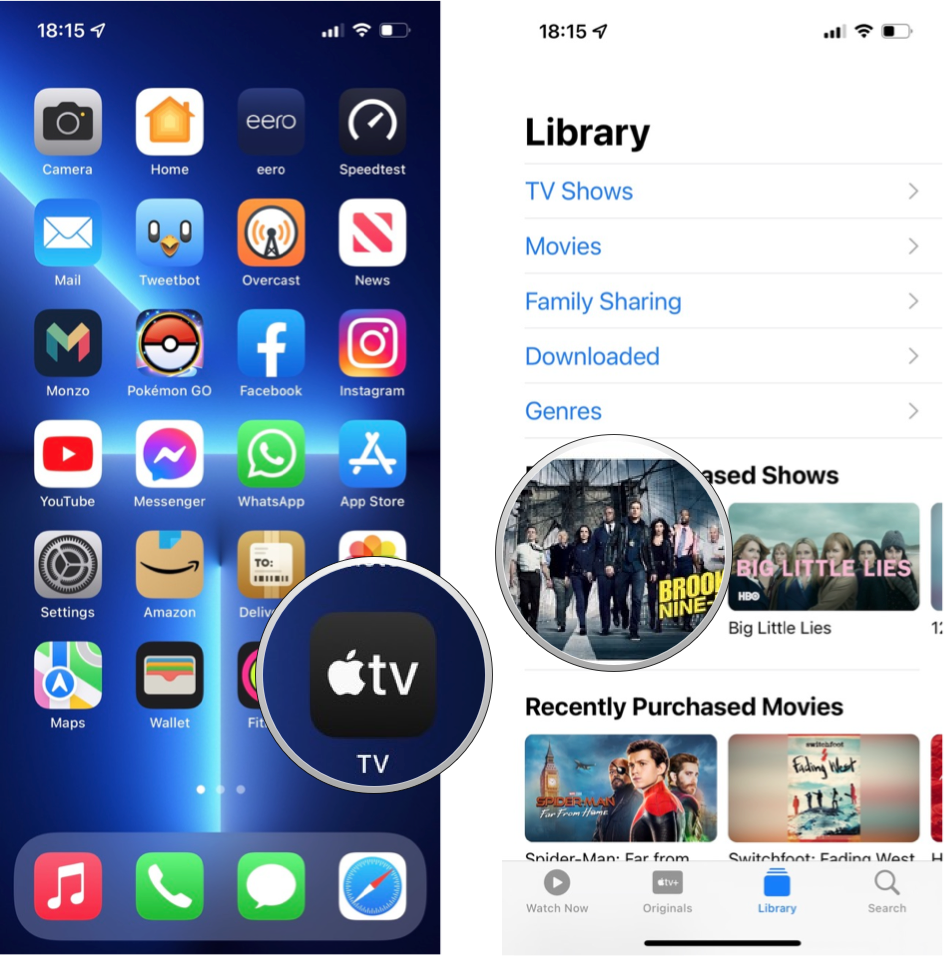Apple TV app: The ultimate guide
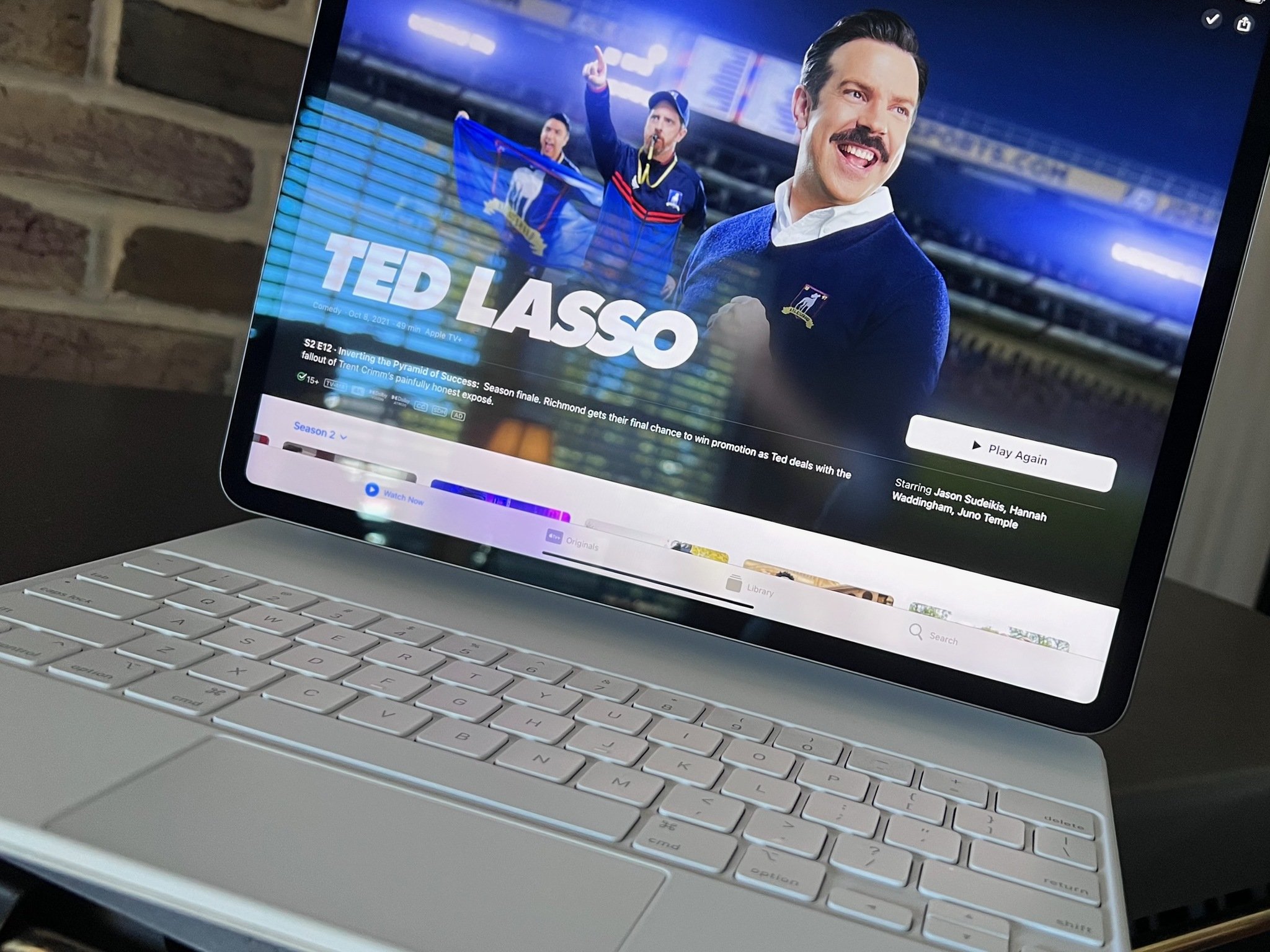
- What is the Apple TV app?
- Which streaming apps work with the Apple TV app?
- What devices support the Apple TV app?
- What is Apple TV+?
- What are Apple TV Channels?
- Do you need an Apple device to use Apple TV+?
- Watch Now tab
- Originals tab
- Library tab
- Store tab
- Sports tab
- Search tab
- Delete downloaded videos
- Manage Apple TV app settings on iOS
- How to use the Apple TV app on Apple TV
- Manage Apple TV app settings on other platforms
First introduced in 2016 on Apple TV, iPhone, and iPad, the Apple TV app offers users a one-stop shop where they can find video content available on streaming services, media purchased in the iTunes Store, and much more.
Since then, the TV app has evolved over time with the addition of Apple TV Channels, original Apple TV+ content, live sports, and more. The TV app is also available in more places than ever before with versions for macOS, smart TVs, streaming boxes and consoles having launched in recent years.
Even though the TV app has been around a while, there can still be a lot of questions about it. So we've done our best to answer them all below and link to our thorough how-to guides where needed.
What is the Apple TV app?
Essentially, the Apple TV app aims to be the central hub for all of your streaming video. Whether you want to watch content on Apple TV+, Disney+, Hulu, Showtime, or HBO Max, Apple's TV app brings it all together in one convenient spot.
The features of the Apple TV app can vary by platform, though, with certain features or types of content not available restricted on some devices. Of course, the best experience is reserved for the best Apple TV models.
Which streaming apps work with the Apple TV app?
The majority of video on demand apps can plug into the Apple TV app so there are far too many to list out here. They also vary by region. However, here is a selection of the most popular streaming services you can watch via the TV app:
- ABC
- All 4
- Amazon Prime Video
- BBC iPlayer
- Britbox
- CNN
- CraveTV
- DAZN
- Disney+
- ESPN
- fuboTV
- hayu
- HBO Max
- Hulu
- ITV Hub
- MLB
- MTV
- MUBI
- NBA
- NBC
- NFL
- NHL
- Paramount+
- Peacock
- PlutoTV
- STARZ
- USA Network
The above list is in addition to Apple TV+ and iTunes content as well as the Apple Music TV music video service which can be streamed via the TV app.
iMore offers spot-on advice and guidance from our team of experts, with decades of Apple device experience to lean on. Learn more with iMore!
Notably absent from the above list is Netflix. Though the service works with the voice search function provided by Siri on Apple TV, its content library does not integrate with the Apple TV app. That means you can't add Netflix shows to your Up Next queue alongside those from other providers. YouTube is another outlier.
What devices support the Apple TV app?
Since the Apple TV app is available on a lot of devices, that would be a long list of devices to scroll through. Any iPhone or iPad capable of running iOS 10.2 or later, Apple TV device running tvOS 10.1 or later, or Macs running macOS Catalina or later can get the Apple TV app. That covers the last five years or so or devices released, plus devices from before 2016 that were compatible with those software versions.
Outside of Apple tech, there are a lot of smart TVs with Apple TV app support from the likes of Samsung, Sony, LG, and Vizio. If your TV doesn't support the TV app directly, you could plug in a recent streaming stick or set-top box from Roku or Amazon and it will likely offer compatibility. On top of that, you can even get the Apple TV app on various games consoles including the PlayStation 4, PlayStation 5, Xbox Series S, Xbox Series X, and more.
What is Apple TV+?
Apple's naming strategy for its TV products is pretty confusing, with a physical Apple TV device, an app also called Apple TV through which you watch your content, and then its own streaming service named Apple TV+.
The latter is the home of Apple's original shows and movies. The $5 per month service lets you watch shows like Ted Lasso, The Morning Show, and Severance, as well as original films such as Finch, CODA, The Banker, and much more.
What are Apple TV Channels?
With Apple TV Channels, Apple is giving users another way to subscribe to content providers like HBO, Showtime, and STARZ from within the TV app itself. That way, you don't need the content provider's app to view the content, instead using the Apple TV app to play shows, and you're billed through your iTunes account. Here's how to subscribe to Apple TV Channels if you want to check a few out.
Do you need an Apple device to use Apple TV+?
Wondering if you need an Apple device to use Apple TV+? With the TV app available across a wide variety of Apple and non-Apple devices, you'll be pleased to learn that you do not need to own any Apple devices in order to subscribe. All you need is a device that can run the Apple TV app.
How to use the Watch Now tab in the TV app for iPhone and iPad
The Watch Now tab of the TV app is where all of the shows you currently watch are stored. If you start watching any show or movie from a service that supports the TV app (like iTunes, Hulu, or Prime Video), it will appear in the Watch Now tab at the very top of the page in your Up Next queue.
When you are watching a TV show and you've finished an episode, the next available one will appear in your list. Just tap the title you want to watch and it will open into the appropriate app. For example, if you want to continue watching WandaVision, tap an episode and it will automatically open in the Disney+ app and begin playing.
You can also add upcoming shows to Up Next and have them appear automatically in the Watch Now tab when they are released, a super handy feature given how much content is out there these days.
Beneath your Up Next queue you'll find a curated list of shows and movies split up by streaming services, new releases, trending, editor's picks, and more. If you're not sure what to watch next, perusing this page is a good place to start.
How to use the Originals tab in the TV app for iPhone and iPad
The Originals tab works similarly to Watch Now but splits out just Apple's own TV+ content. As Apple TV+ added more shows and movies, it got harder to keep track of them so the service now has a dedicated section where you can see its entire catalog split out by latest releases, featured content, and different genres. It's also a good place to find related Apple Music playlists, books on Apple Books, and original podcast series.
How to use the Library tab in the TV app for iPhone and iPad
The TV app on the iPhone and iPad has a section dedicated to all of the movies and TV shows you've purchased on iTunes. You can browse content by movies or TV shows, recently purchased, and genres. When you are ready to watch something, select it and tap the Play button to start watching.
If you want to download it onto your device so you can watch it offline, tap the download (↓) button. You can then access it from the Downloaded section in the Library tab of the TV app. When you tap a downloaded movie or TV show, it will automatically begin playing in the TV app.
How to use the Store tab in the TV app for iPhone and iPad
Whether you don't have a subscription to the necessary streaming service or just prefer to buy video content to own, the Store tab can come in really handy. It is an easy spot to go and find TV shows and movies to rent or buy via iTunes that you can watch within the TV app.
How to use the Sports tab in the TV app for iPhone and iPad
The Apple TV app makes it easy to access live sports coverage with a dedicated Sports tab in the Apple TV app. While you've always been able to watch live sports on Apple TV with a plethora of third-party apps, the TV app's dedicated Sports tab makes it much easier to get into the action.
Though it's not available in all regions, the Sports tab brings all available games together in a single place for easy viewing. This includes Apple's own Friday Night Baseball coverage as well as integration with services like ESPN and the NBA app.
A Sports section can be found within the Watch Now tab on iPhone and iPad. On Apple TV, you'll see a dedicated top-level Sports tab.
How to use the Search tab in the TV app for iPhone and iPad
Searching for content is the easiest way to find exactly what you want in the TV app. Tap the Search tab and then tap the text field. Enter the movie or TV show you are looking for and suggestions will populate. You can also use the Search tab to browse trending movies and TV shows if you want to jump right to the most popular stuff.
How to delete downloaded videos in the TV app
With the Videos app gone, you might think that deleting videos downloaded from iTunes now requires a trip to settings, but you can do that right in the TV app. Here's how.
- Open TV on your iPhone or iPad.
- Find the movie or show whose download you want to remove.
- Tap and hold on the episode or movie that you want to remove.
- Tap Remove Download.
How to manage Apple TV app settings on iPhone and iPad
Since the TV app is now your go-to place for streaming video, you might want to customize exactly how it works. Fortunately, a short trip to the Settings app on your iPhone or iPad is all you need.
In Settings, you can control cellular data usage, video definition, Siri & Search functionality, audio languages, and more.
How to use the Apple TV app on Apple TV
There isn't much of a learning curve when it comes to how to use the Apple TV app on Apple TV if you've already gotten familiar with it on your iPhone or iPad. The tabs are mostly the same and content syncs across your Apple devices seamlessly.
How to manage Apple TV app settings on other platforms
If you're not using an iOS or tvOS device for your Apple TV app viewing, here are the places to go to adjust your TV app settings.
On a Mac, open the Apple TV app, choose TV from the menu at the top of your screen, and then select Preferences. On your smart TV or streaming device, open the Apple TV app and go to Settings.
Get your stream on
Some of the terminology around Apple TV can be confusing, not helped by the fact that Apple has an app, streaming device, and streaming service with almost identical names. Hopefully this guide has answered all of your burning questions about the Apple TV app so you can get on with streaming the content you want to watch. We'll keep this guide updated over time as the TV app evolves, too.
Updated April 2022: Updated for iOS 15 and tvOS 15.
Adam Oram is a Senior Writer at iMore. He studied Media at Newcastle University and has been writing about technology since 2013. He previously worked as an Apple Genius and as a Deals Editor at Thrifter. His spare time is spent watching football (both kinds), playing Pokémon games, and eating vegan food. Follow him on Twitter at @adamoram.