Beginner's guide: How to set up and start using your new Apple Watch

When it comes to gadgets, our favorite is the Apple Watch. It's great for tracking fitness, time, messages and calls on-the-go, and so much more. Plus, it looks great on any wrist, and fairly simple to use. If you just picked up the best Apple Watch, the Apple Watch Series 7, then you want to make sure that it's set up properly and customized to your liking. Here's how to get started with your new Apple Watch!
What's new with Apple Watch?

The Apple Watch Series 7 is the latest and greatest smartwatch from Apple. With the Series 7, you'll have pretty much everything from the Series 6, including always-on altimeter, blood oxygen monitoring, ECG, Fall Detection, always-on display, and more. The Series 7 does add fast-charging capabilities with the new USB-C charger, and a slightly larger display at 41mm or 45mm sizes.
How to set up and pair your Apple Watch with your iPhone

While the Apple Watch and your best iPhone may be two very different pieces of hardware, one of them cannot exist without the other. After all, once you turn on your Apple Watch, the next step is to pair it with an iPhone if you plan to use it at all.
In order to set up and pair your Apple Watch with your iPhone, you're going to have to use the Apple Watch app on iOS. It should already be installed on your iPhone, or you can download it again on the App Store if you've previously removed it.
Say 'hello' to watchOS

As watchOS continues to evolve, it only gets better when it comes to improving its users' lives. Here are the things that you can do with watchOS 8, as well as other tips and tricks.
When it comes to navigating your Apple Watch, it is pretty straightforward, but you may need some time to get used to it. After all, you have the Dock on your Apple Watch that displays your recently opened or favorite apps. You'll also get notifications on your Apple Watch throughout the day, which can be incredibly convenient. Your Apple Watch also has Siri, making it possible to use your smartwatch completely hands-free if need be! And while you're at it, don't forget to check out the secret Apple Watch controls that you can use with the Digital Crown.
If you want to get the most out of watchOS, make sure to check out some of our tips and tricks that you should know. And if you want to be even more productive, we have 15 power tips for you and your Apple Watch too.
iMore offers spot-on advice and guidance from our team of experts, with decades of Apple device experience to lean on. Learn more with iMore!
How to customize your Apple Watch

While the Apple Watch is a simple device that goes on your wrist, there are actually a ton of ways to customize it to make it truly yours. If you want to know how to personalize it, then read on!
Your Apple Watch face

The first thing you're going to see on your Apple Watch is the face. Thankfully, you can change watch faces whenever you want. You can even add and remove multiple watch faces as you see fit. When you want to add some pizazz to it, make sure to choose your own face styles and colors for your Apple Watch face.
When we say you can pick out your own face styles and colors, there are a few different ways to go about that. You can go with the Kaleidoscope face for a cool, psychedelic effect, or add your own photo or time-lapse to a watch face. You can also add a personal monogram, and make the Modular face multicolored instead of going with a singular hue.
Another thing about watch faces that can be customized are the complications. These are bits of data that show up in various spots on the watch face, even from third-party apps, and they're incredibly handy. Here's how to add complications to your Apple Watch.
Customize your settings
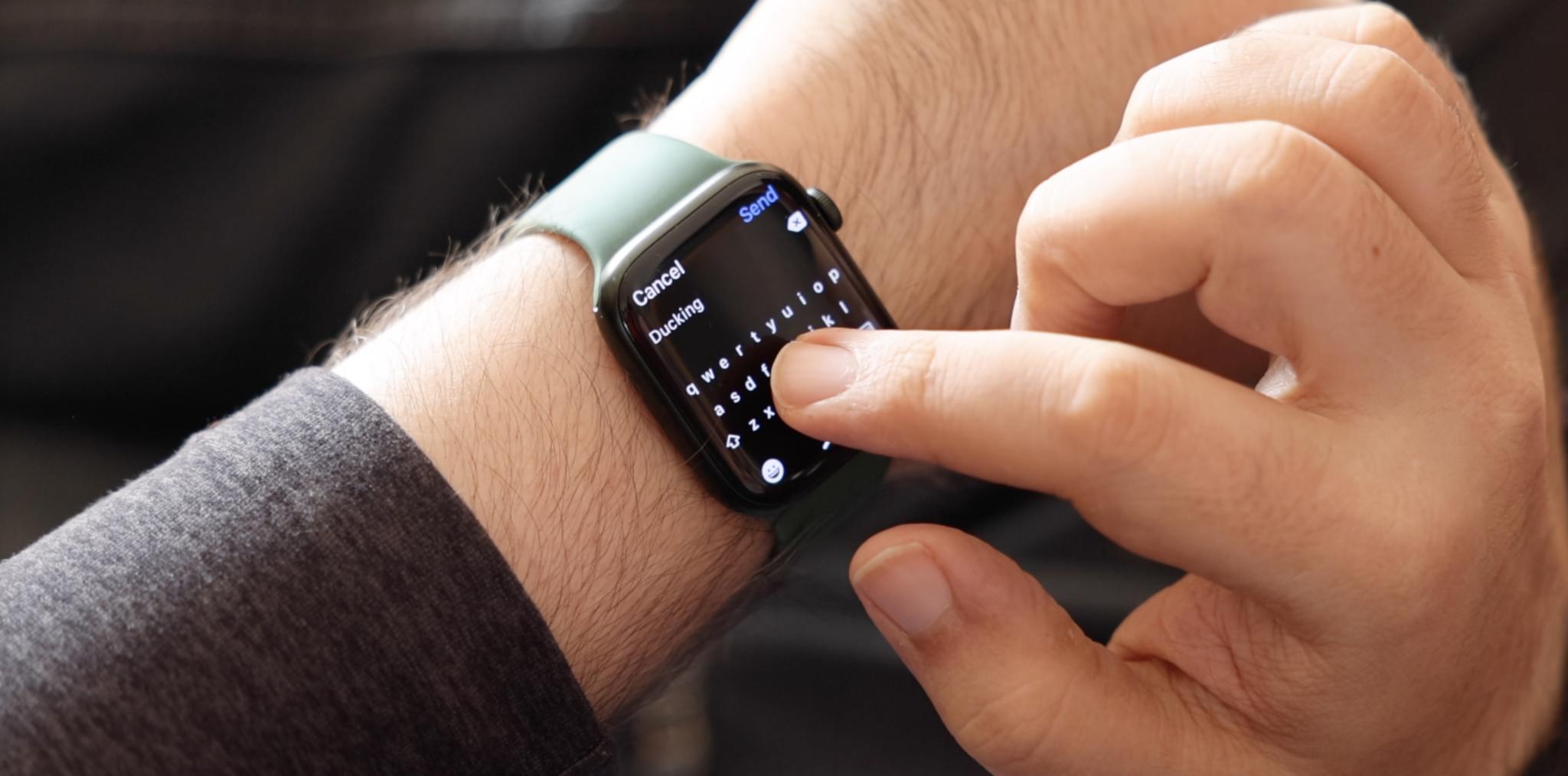
Next on the list of things to do with your new Apple Watch is to make sure that the settings are how you like them. You'll want to make sure that you name or rename your iPhone, iPad, or Apple Watch to ensure that you can recognize it easily. After all, a lot of people have these devices, so you want to make sure you can differentiate yours from the crowd!
Since the Apple Watch is essential for getting notifications, you'll want to make sure that your notifications are customized to your liking. I mean, do you really need notifications for absolutely everything? Not really. So make sure to only have notifications on for Apple Watch for the essential apps.
And if you want to use complications for weather, stocks, and the world clock, make sure that the default options are what you want. After all, what good is knowing what the weather is like when it isn't for where you are right now?
Customizing your default apps

The Apple Watch will come with plenty of first-party apps from Apple, including Messages, Workouts, Activity, and more. There are default responses and goals, but you can also change these as you see fit.
With Messages, you can add custom message responses to your Apple Watch. This can sound more personal than the default canned responses, and you can have some fun with them too.
You can also customize workouts on your Apple Watch to display different metrics during your workout sessions. This is useful when you just want to see specific metrics and not every little thing that the Watch is tracking. And while the default goals for exercise and stand are pretty standard, you can tweak your Apple Watch goals to something that is more reasonably tailored to your lifestyle.
If you know others who also have an Apple Watch, you can use Activity Sharing to see how their progress is coming along each day. This also lets you compete with them too!
How to find apps for Apple Watch

Since watchOS 6, Apple added a dedicated App Store right on the Apple Watch itself. This means you no longer need to use your iPhone to find Apple Watch apps, but do keep in mind that the Apple Watch App Store is not as robust. Still, it's better than nothing — here's how to use the App Store on your Apple Watch. And once you find some apps you like, we can show you how to automatically install, rearrange, and delete apps on your Apple Watch. And if there are any issues, you can also force quit apps on the Apple Watch too.
In need of suggestions on Apple Watch apps? Yeah, we get it — you may feel a bit overwhelmed. We have some roundups of the best Apple Watch apps and third-party Apple Watch complications. And while the default Activity and Workouts apps are nice, there are tons of great health and fitness apps from other developers, and plenty of meditation apps if you need to unwind.
Accessorize your Apple Watch

Now, when it comes to customizing your Apple Watch, you don't just stop at the software. No, no, you must accessorize your Apple Watch with bands and accessories! There are a ton of different band choices out there, which not only add a new splash of color to your Apple Watch, but can dress it up for a night out in the town or when you have a professional business meeting. Plus, some bands work better for sweaty workout sessions, and you don't want to ruin your fancier bands. Other Apple Watch accessories can help protect the screen or casing, provide you with a more convenient way to charge, and more.
If you don't know where to start, make sure to check out what we recommend for some of the best Apple Watch bands and accessories out there.
Troubleshooting Apple Watch
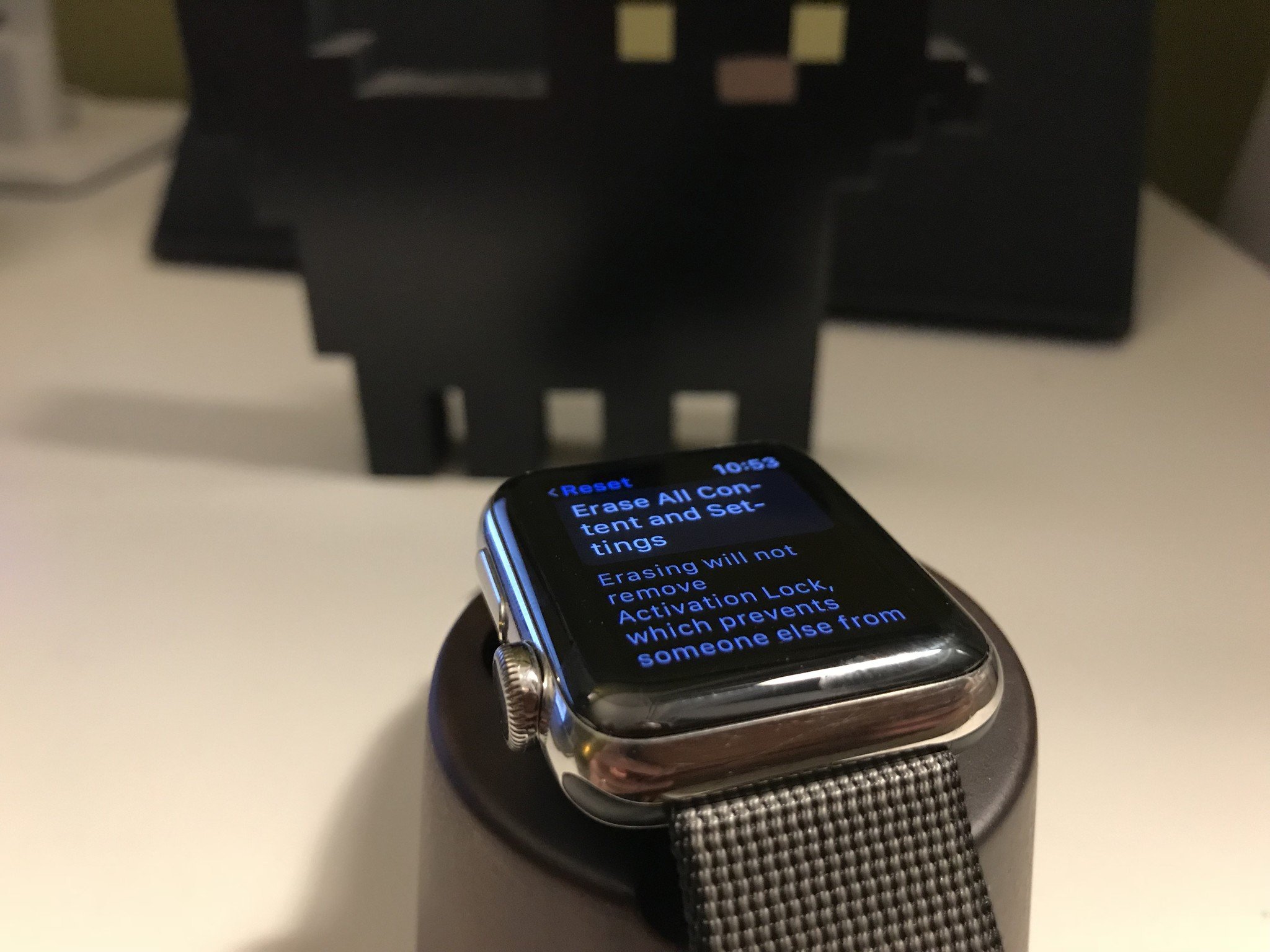
As fantastic as the Apple Watch is, it's definitely not perfect. Sometimes things just don't work the way you need or want them to, and issues arise. If you have a basic problem, make sure to first check out our Apple Watch troubleshooting guide first.
If those steps did not help, then you may need to try some other actions, like restarting and resetting your Apple Watch. But of course, before you wipe out anything, you'll want to make sure you back up your Apple Watch first, so all of that data isn't lost. If all else fails, you might need to unpair your Apple Watch and then pair it up again.
But if you're still having problems, then we have solutions. Perhaps your Apple Watch just isn't connecting to your iPhone? Is auto-unlock not working? Or maybe you're having problems updating watchOS to the latest version, or have a stuck app install. No worries — we have you covered with all of our troubleshooting guides.
We all want the best battery life on our devices, right? You may feel that your Apple Watch isn't getting the best battery life these days, and if that's the case, it's okay. Batteries drain over time, but here are some solutions to fixing watchOS and Apple Watch battery life issues if they still persist. And always make sure that you're on the latest version of watchOS by updating the software. And if you ever lose your Apple Watch, make sure to find it with the Find My iPhone app.
For those who are getting a new iPhone 13 or other iPhone, you may be worried about how to pair an existing Apple Watch with a new iPhone. It's actually easy, and not as scary as it sounds. But if you're wondering if you can use one Apple Watch with multiple iPhones or even an Android, the short answer is no, you can't.
You can, however, switch between multiple Apple Watches. You may be wondering why you would want to use two or more Apple Watches. Perhaps you want one to wear during the day and one at night for sleep tracking. Or you have an aluminum model that you want to use for workouts, and a stainless steel or titanium model for fancier nights out. The possibilities are endless!
Enjoy your new Apple Watch
Now that you've gone through our Apple Watch beginner's guide, we hope you enjoy your new Apple Watch! It's definitely an amazing little device, and one that has improved the lives of many people.

Christine Romero-Chan was formerly a Senior Editor for iMore. She has been writing about technology, specifically Apple, for over a decade at a variety of websites. She is currently part of the Digital Trends team, and has been using Apple’s smartphone since the original iPhone back in 2007. While her main speciality is the iPhone, she also covers Apple Watch, iPad, and Mac when needed.
When she isn’t writing about Apple, Christine can often be found at Disneyland in Anaheim, California, as she is a passholder and obsessed with all things Disney, especially Star Wars. Christine also enjoys coffee, food, photography, mechanical keyboards, and spending as much time with her new daughter as possible.
